Gravity Forms to Google Sheets Using Zapier Integration
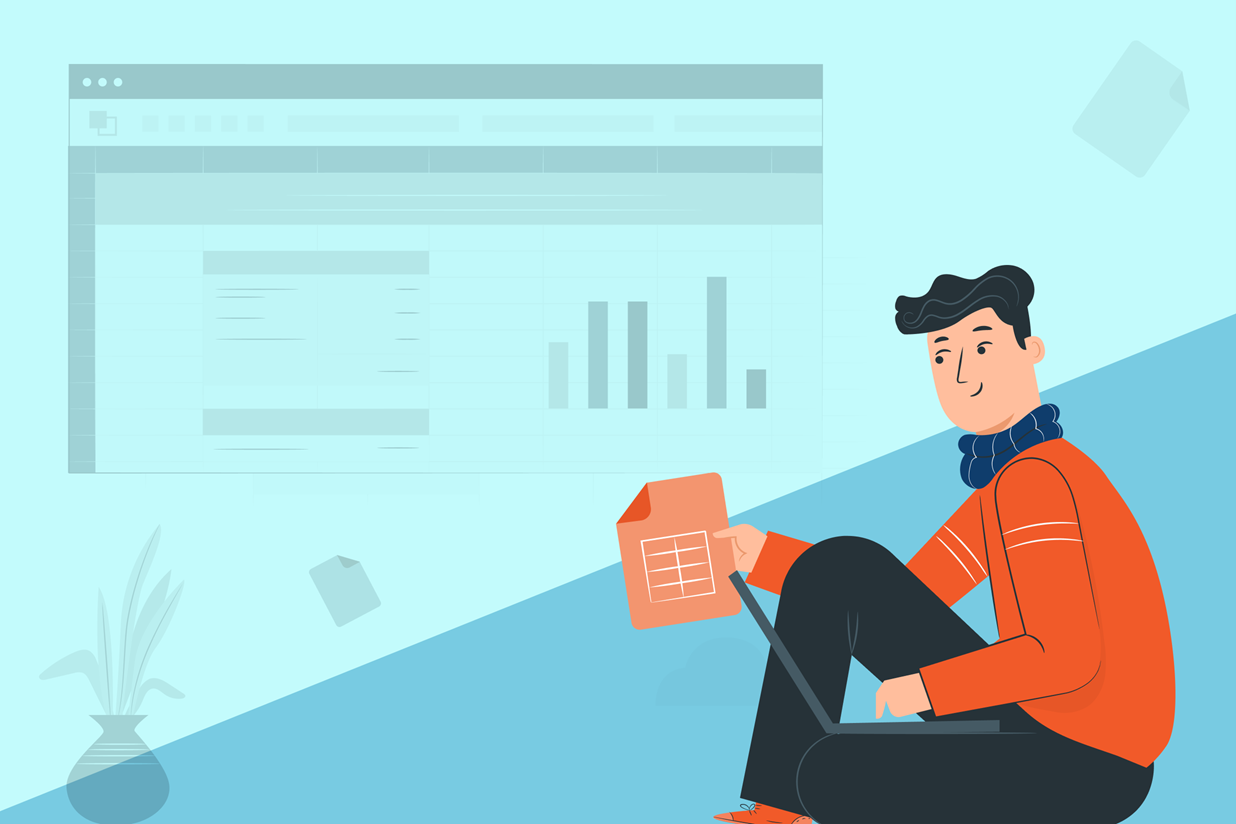
Gravity Forms is the best WordPress form plugin on the market, enabling you to create custom forms that effortlessly collect the information you need. However, data collection is only part of the path to success. It is important that you can easily transfer your form data to the right tools and services to ensure your business achieves its goals.
Google Sheets is one of those tools! A go-to solution for many, using Google Sheets you can easily manage, analyze, and share all types of data to help support your business. And with the Gravity Forms Zapier Add-On, you can automatically send form entries to Google Sheets, streamlining the data transfer process and ultimately enabling you to gain clear insight into the information you have collected.
In this article, we discuss the benefits of sending Gravity Forms submissions to Google Sheets and look at just how easy it is to do so with the Gravity Forms Zapier Add-On. We’ll then walk you through how to set up Zapier automation and get your form entries sent to Google Sheets.
Gravity Forms to Google Sheets
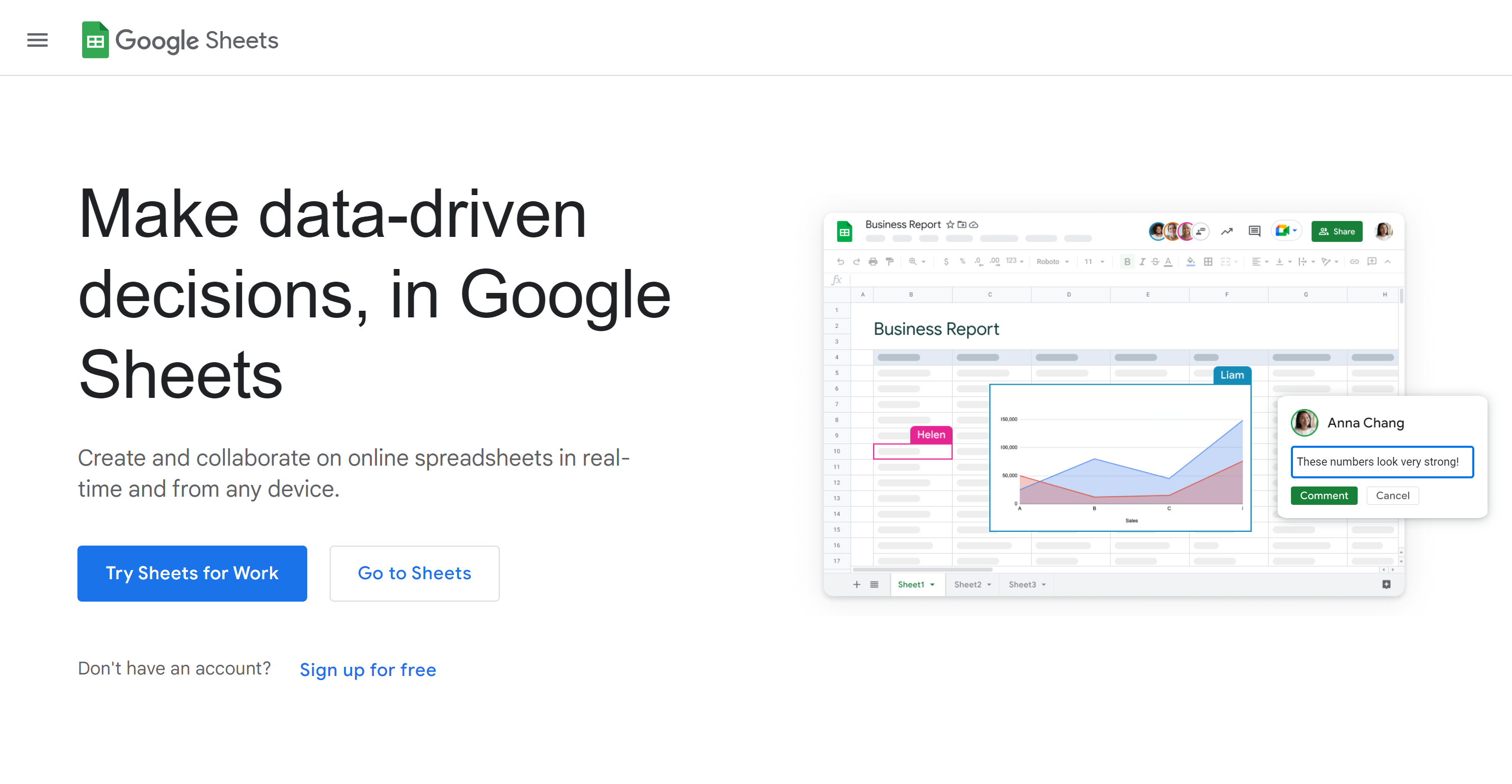
There are numerous benefits to sending form entries to Google Sheets. Let’s take a look…
- Large Amounts of Data – If you have collected a high volume of submissions, or if your forms contain a large number of fields, then sorting through this data within your WordPress admin can be frustrating, time-consuming, and ineffective.
- View, Sort, and Analyze Data – Google Sheets makes it extremely easy to view, sort, and analyze data. You can view your form entries as a single directory of information, or drill down to analyze specific form fields, create graphs and charts to help further compare and interpret the data, and much more.
- Collaboration – Google Sheets makes it easy to share data within your organization, allowing employees to view form entries without needing access to your website dashboard.
Gravity Forms uses Zapier to connect forms with Google Sheets, so let’s now find out a bit about the Gravity Forms Zapier Add-On and how to get started using it…
Gravity Forms Zapier Integration
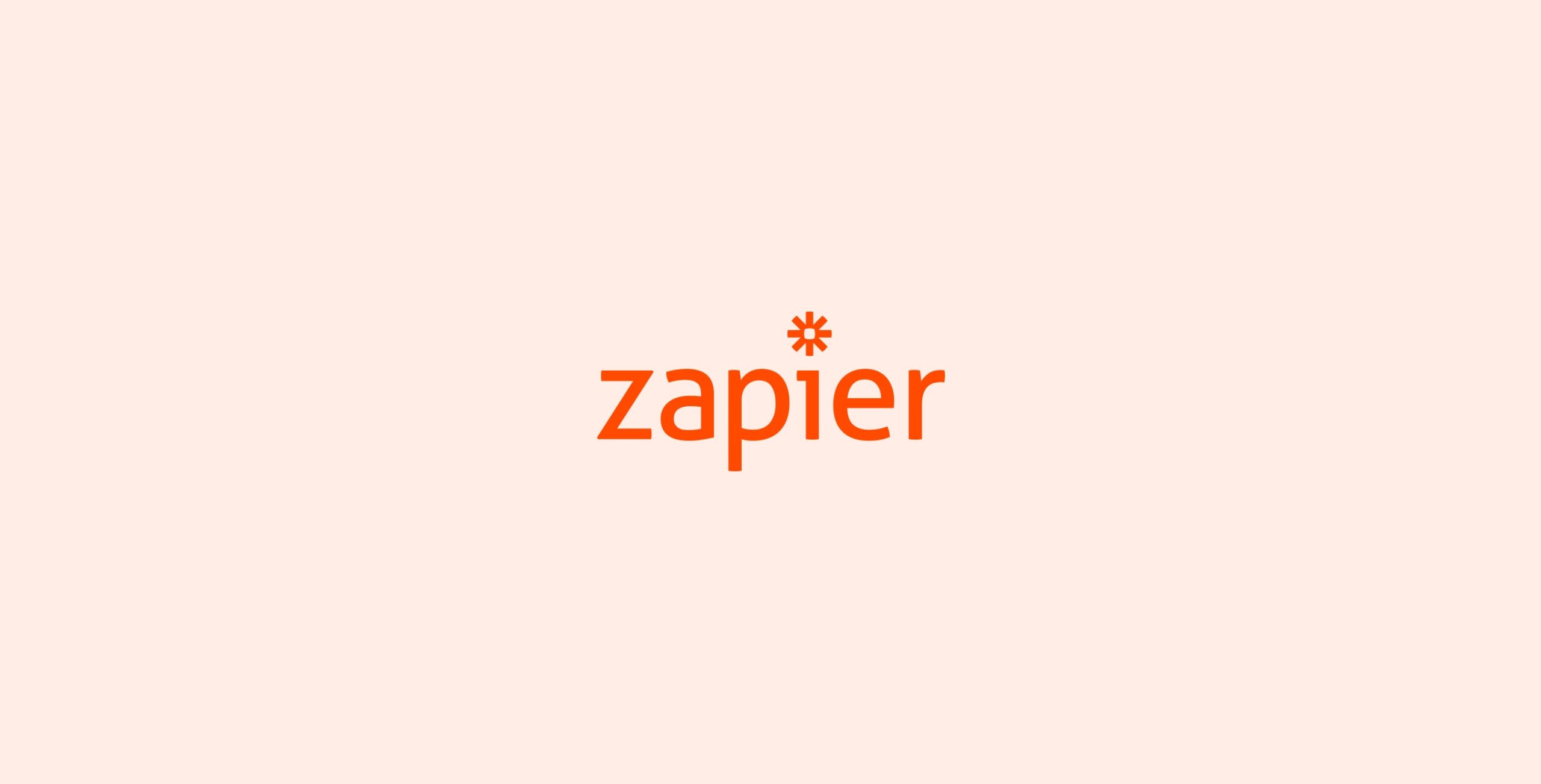
The Gravity Forms Zapier Add-On enables you to integrate your forms with over 4,000 Zapier apps and services. One of our most popular add-ons, Zapier creates endless possibilities for form entry management, interactions between other third-party services, and automated workflows, to name a few options.
You can seamlessly integrate Zapier with any new or existing form on your WordPress website. Simply install the Zapier Add-On and then create Zaps within your Zapier dashboard. Or take advantage of the wide assortment of pre-built Zaps, ensuring a quick and easy Zap creation process.
So, are you ready to use Zapier integration to move Gravity Forms entries to Google Sheets? Here’s the process step-by-step…
1. Install and Configure the Zapier Add-On
To install the Gravity Forms Zapier Add-On, simply open your WordPress dashboard and select Forms > Add-Ons. Then scroll down the page to Zapier and click on Install.
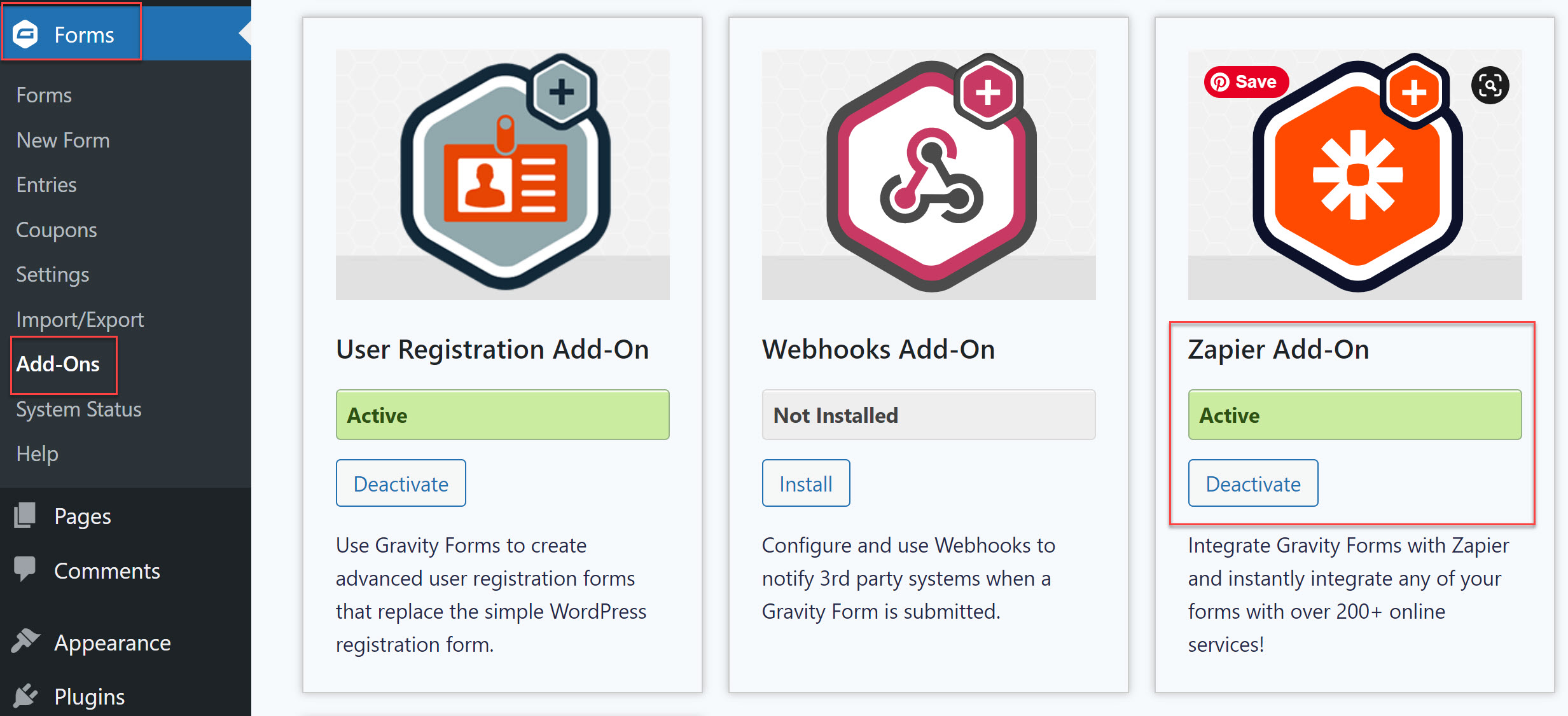
If you haven’t got one already, you will need to sign up for a free (or premium) Zapier account.
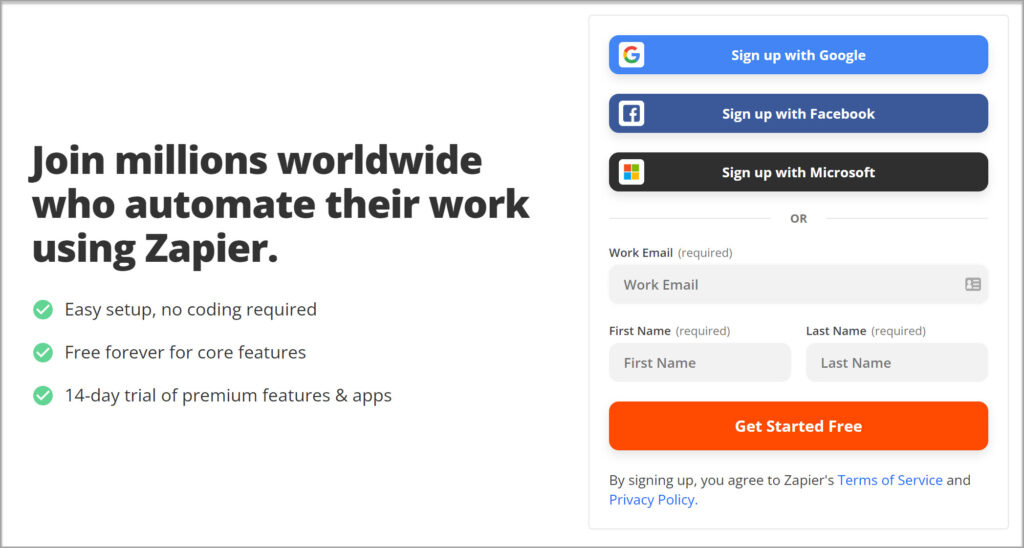
Then, back in your WordPress Admin, navigate to Gravity Forms > Settings > Zapier. Now follow the instructions to enable the Gravity Forms REST API and create an API 2 key.
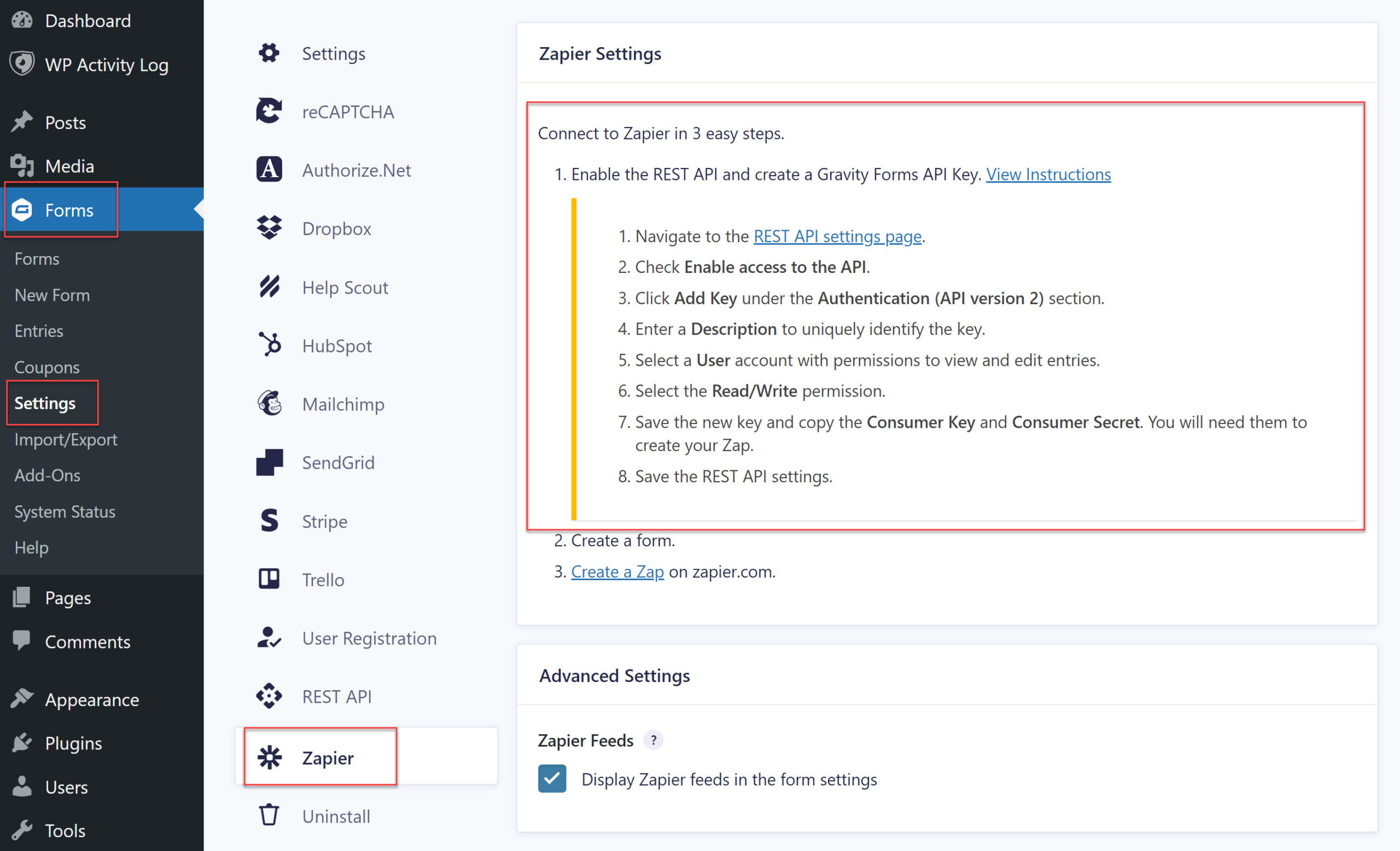
You will need to save the Consumer Key and Consumer Secret as you will need them to create a Zap.
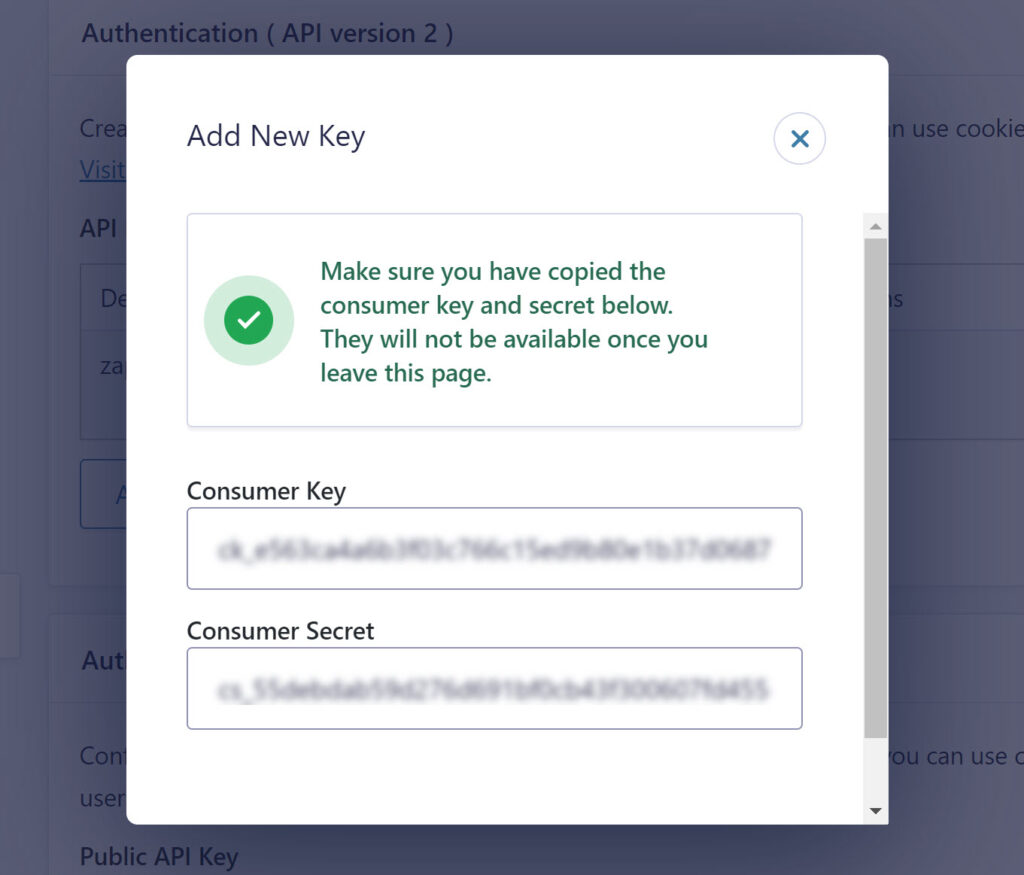
For further information on setting up the Zapier Add-On, check out this article in the Gravity Forms documentation.
2. Create a Zap
The next step is to create a Zap. Although you can create a Zap from scratch, Zapier provides a library of time-saving pre-built Zap templates that we recommend you take advantage of!
Navigate over to the Gravity Forms Zapier Integrations page and scroll down to find the most popular Zaps for Gravity Forms – among them you’ll find a Gravity Forms + Google Sheets workflow. Or alternatively, simply click on Use this Zap below to get started immediately…
You will now be asked to connect your Gravity Forms account with Zapier. It is here you will need to add your Consumer Key and Consumer Secret that you created and saved earlier.
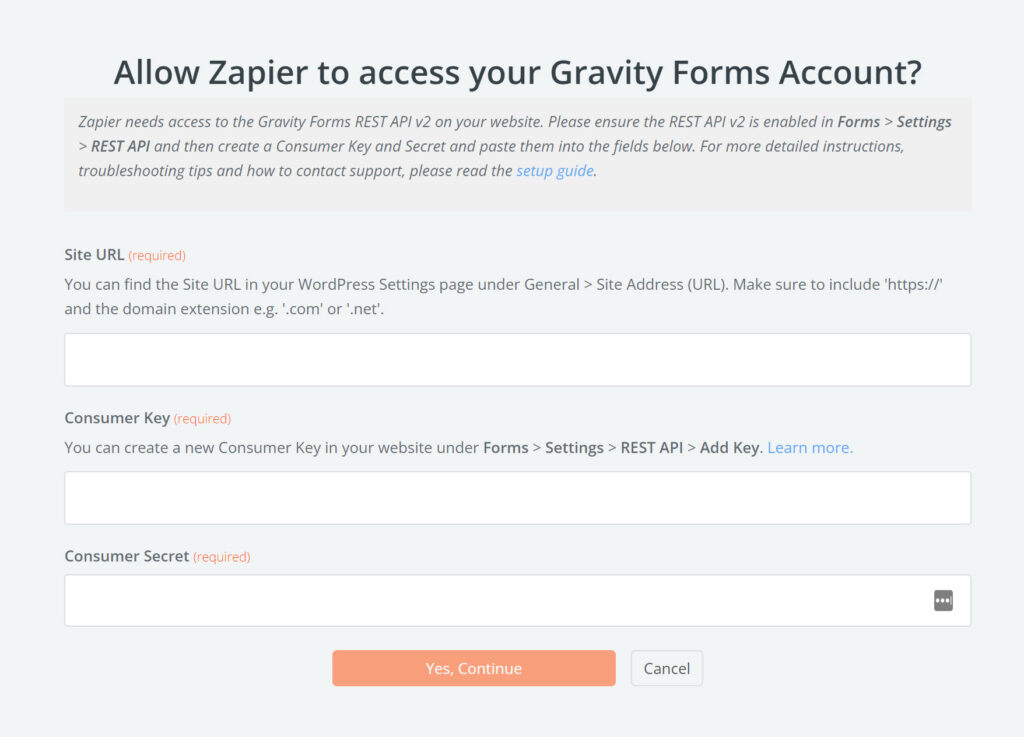
Once connected, Zapier will walk you through the rest of the Zap creation process. Firstly, select the form you want to send data from – this can be any existing form on your website. If you want to create a new form, do so now within Gravity Forms and then refresh the Zapier page – your new form will now be listed.
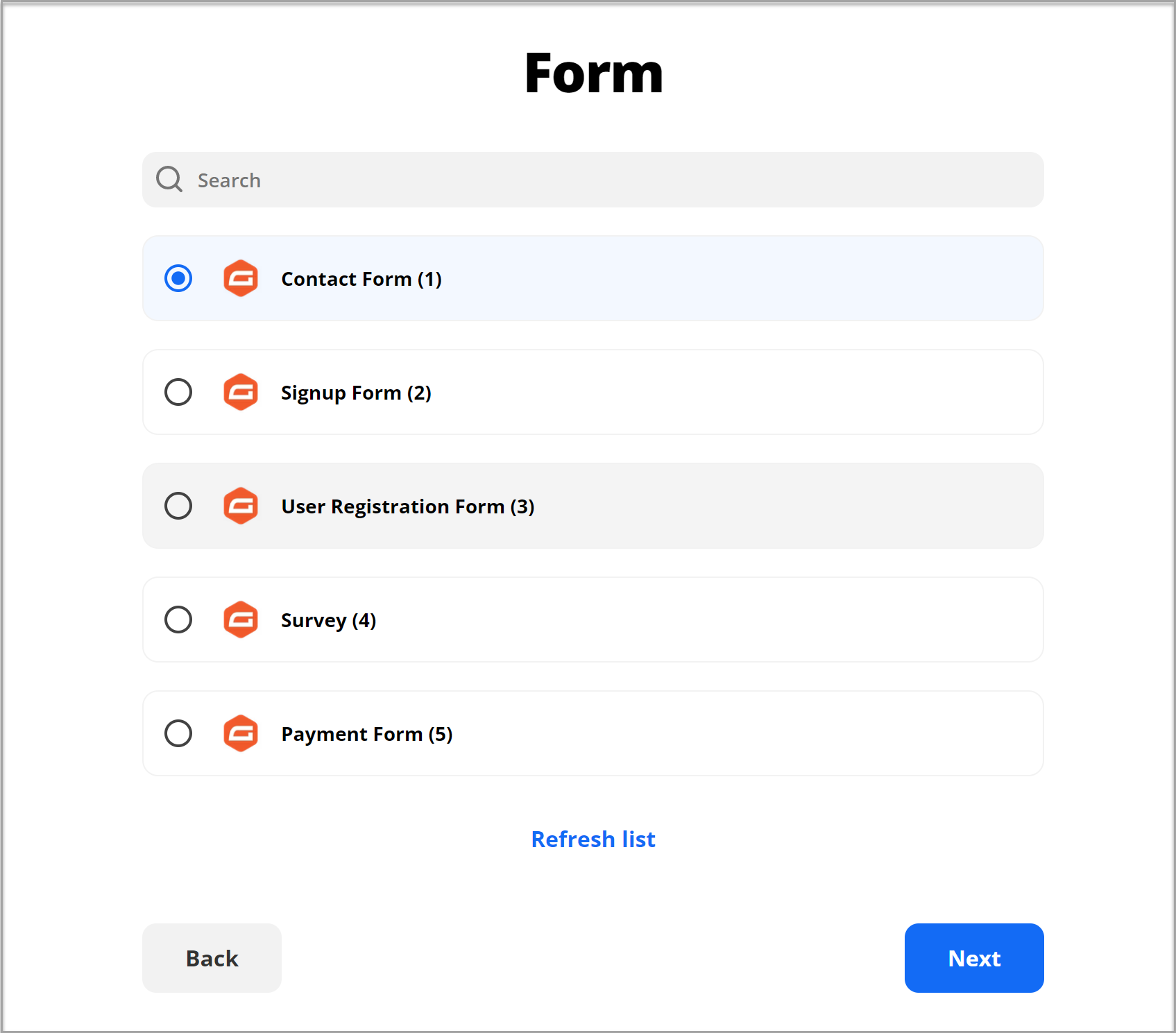
Then follow the instructions, giving the Zap a unique name and connecting your Google Sheets account.
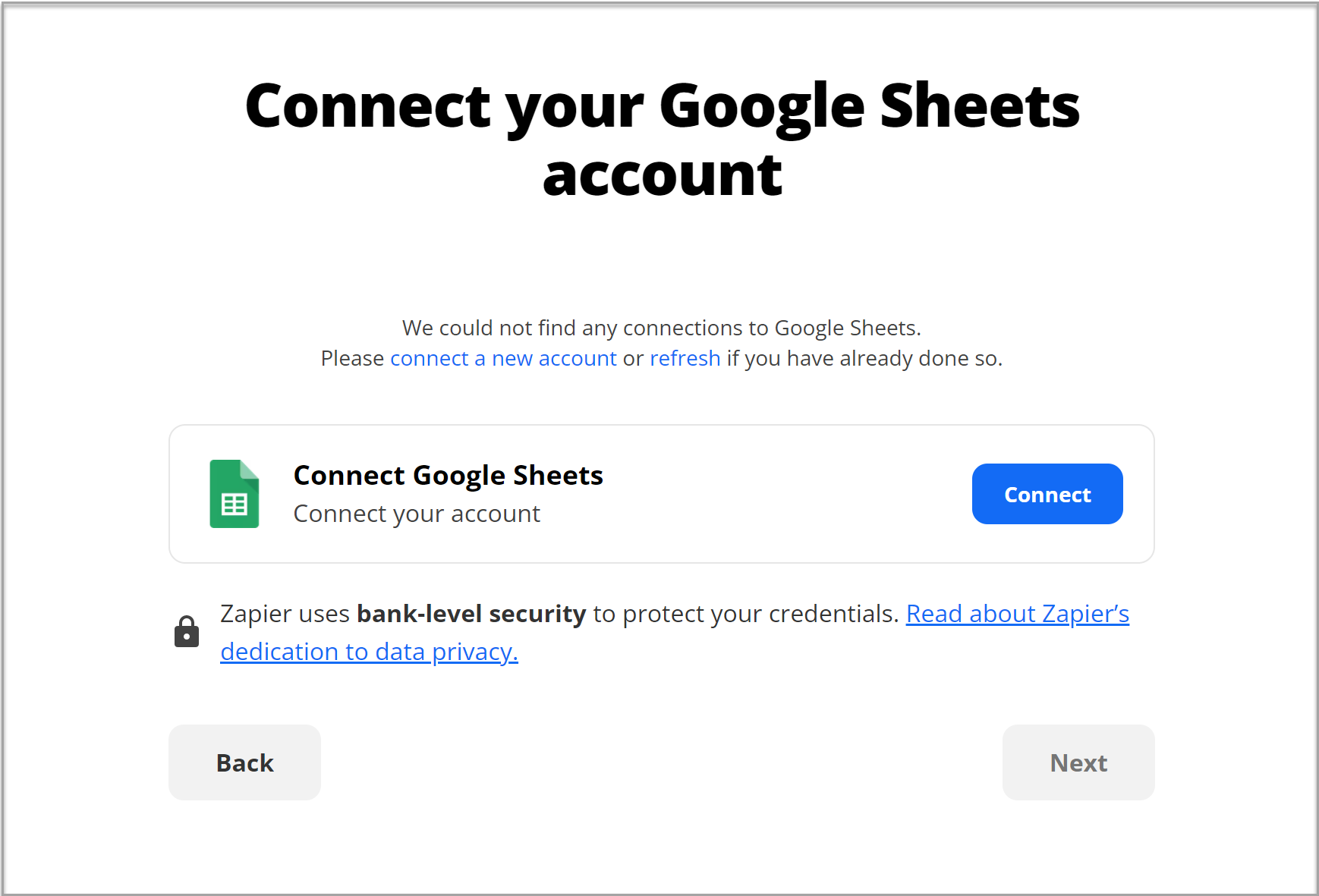
Next, select the spreadsheet and worksheet where you want the form data displayed. You may want to create a new spreadsheet – if so, go ahead and do this in Google Sheets and then refresh the Zapier page – you should now see your new spreadsheet listed.
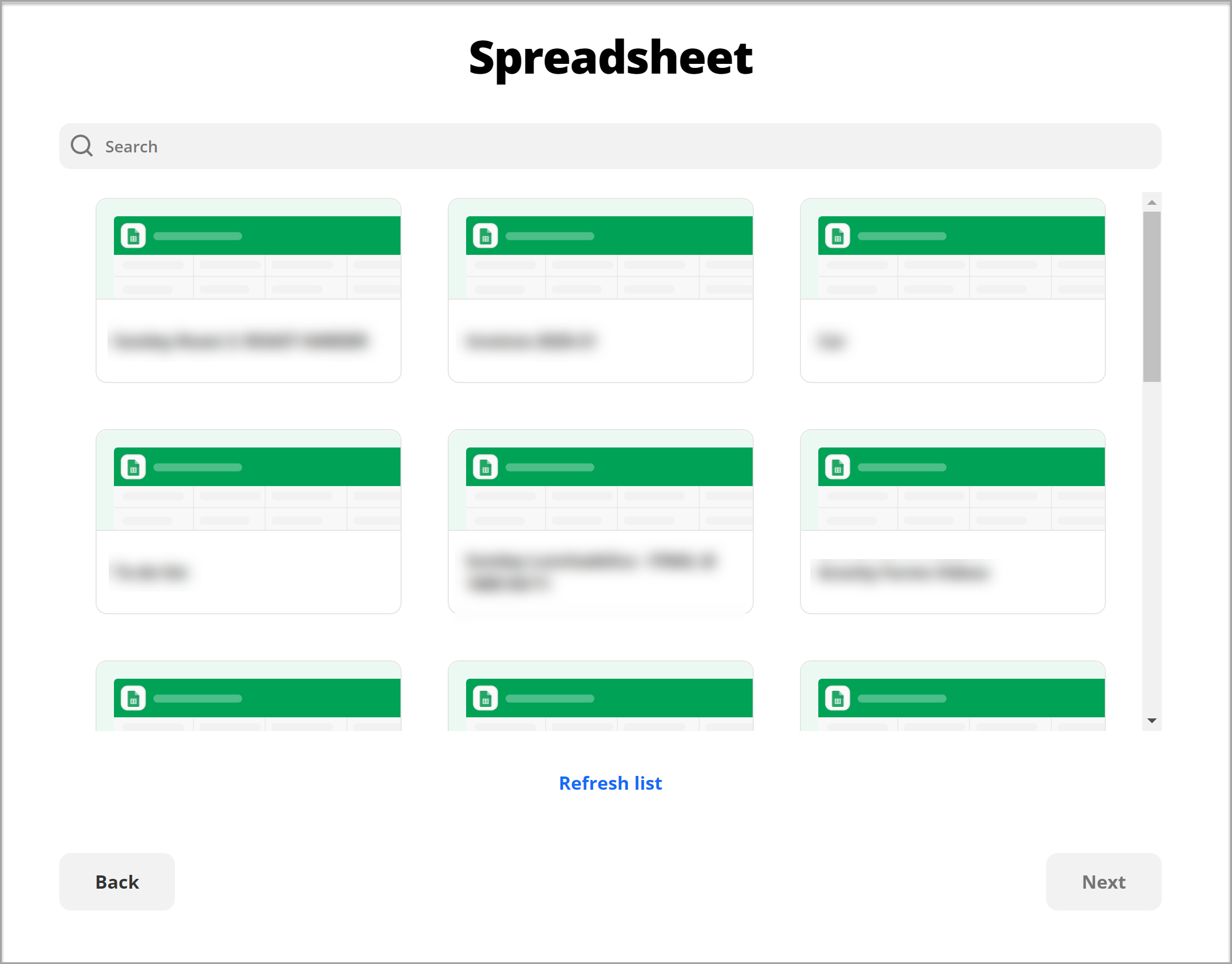
The next step is to map your form fields to spreadsheet columns. Before entry values can be mapped to a specific column of the spreadsheet, the columns first need to be defined. If you haven’t already, open the spreadsheet in Google Sheets and add column headers to each column you want to place values inside.
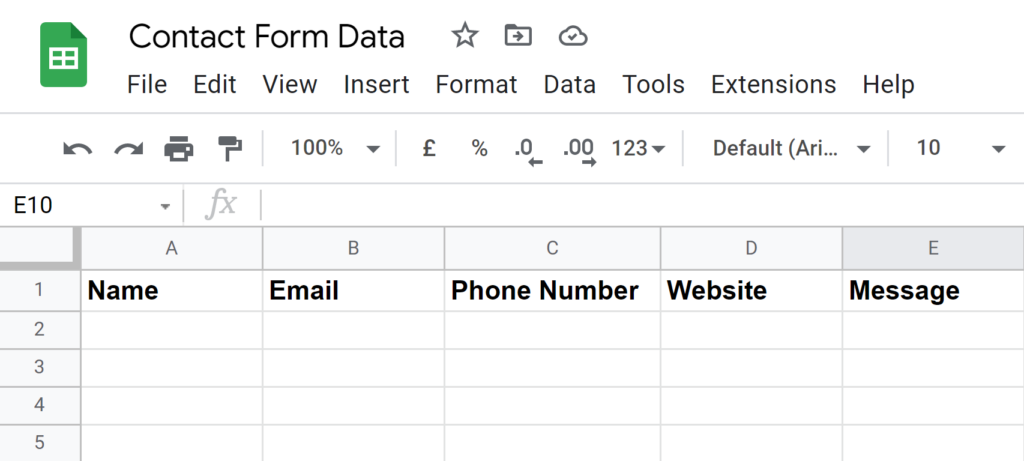
Then navigate back to Zapier and map a form field to each Google Sheets column. When the entry is sent to Google Sheets, it will use this mapping to determine where to put the values from your form.
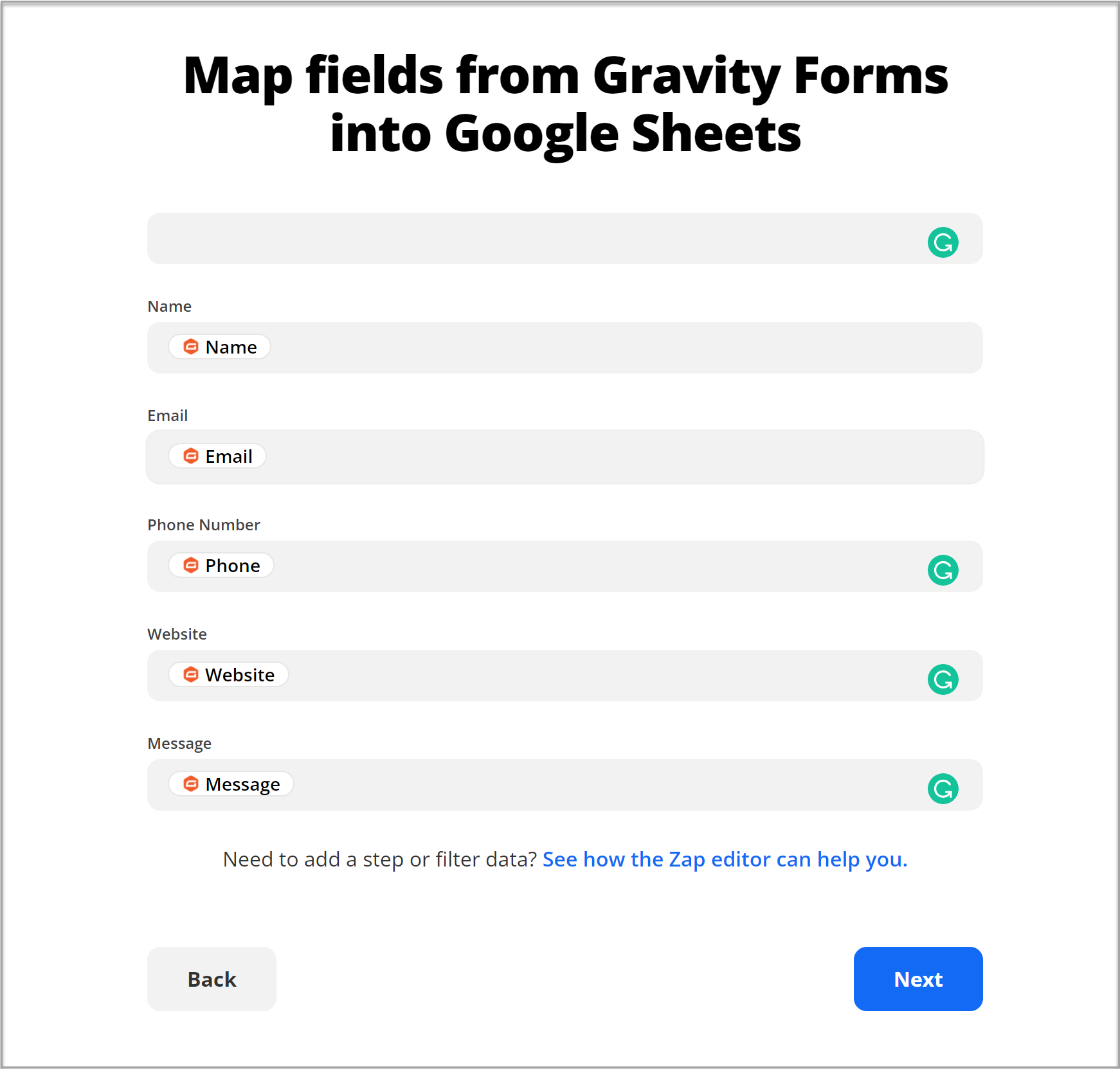
Zapier will now ask to test the Zap – this involves them creating a spreadsheet row in Google sheets to verify it all works. Check your spreadsheet – the test values should now be populated as a new row in your spreadsheet!
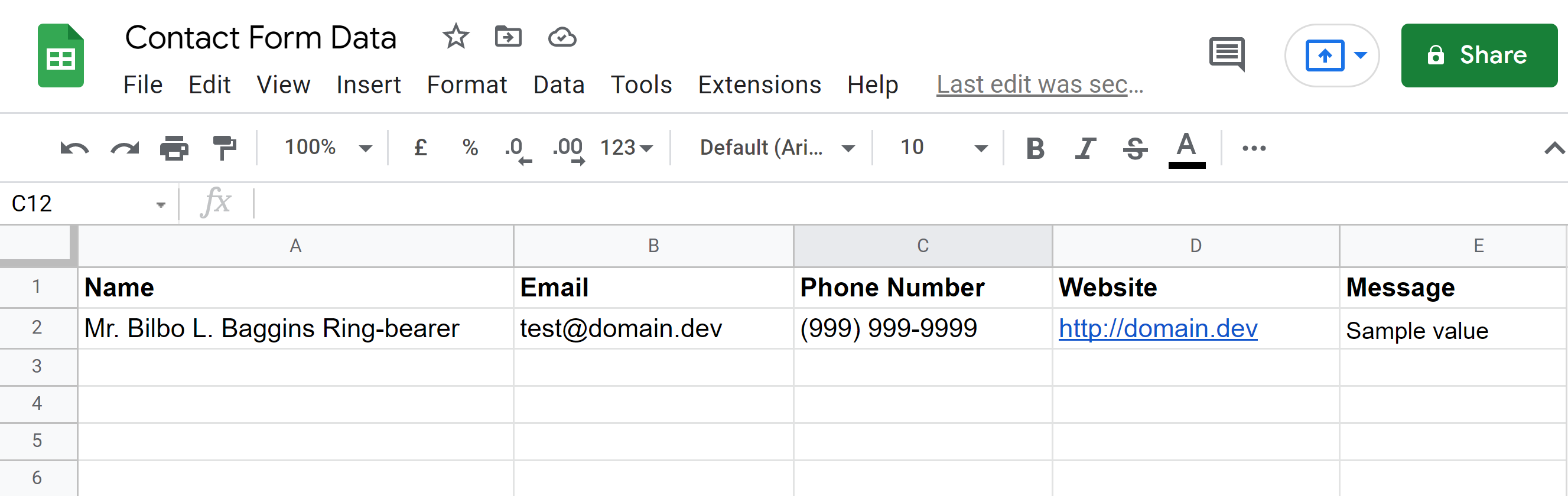
If everything worked as expected, you can go ahead and click Turn on Zap…
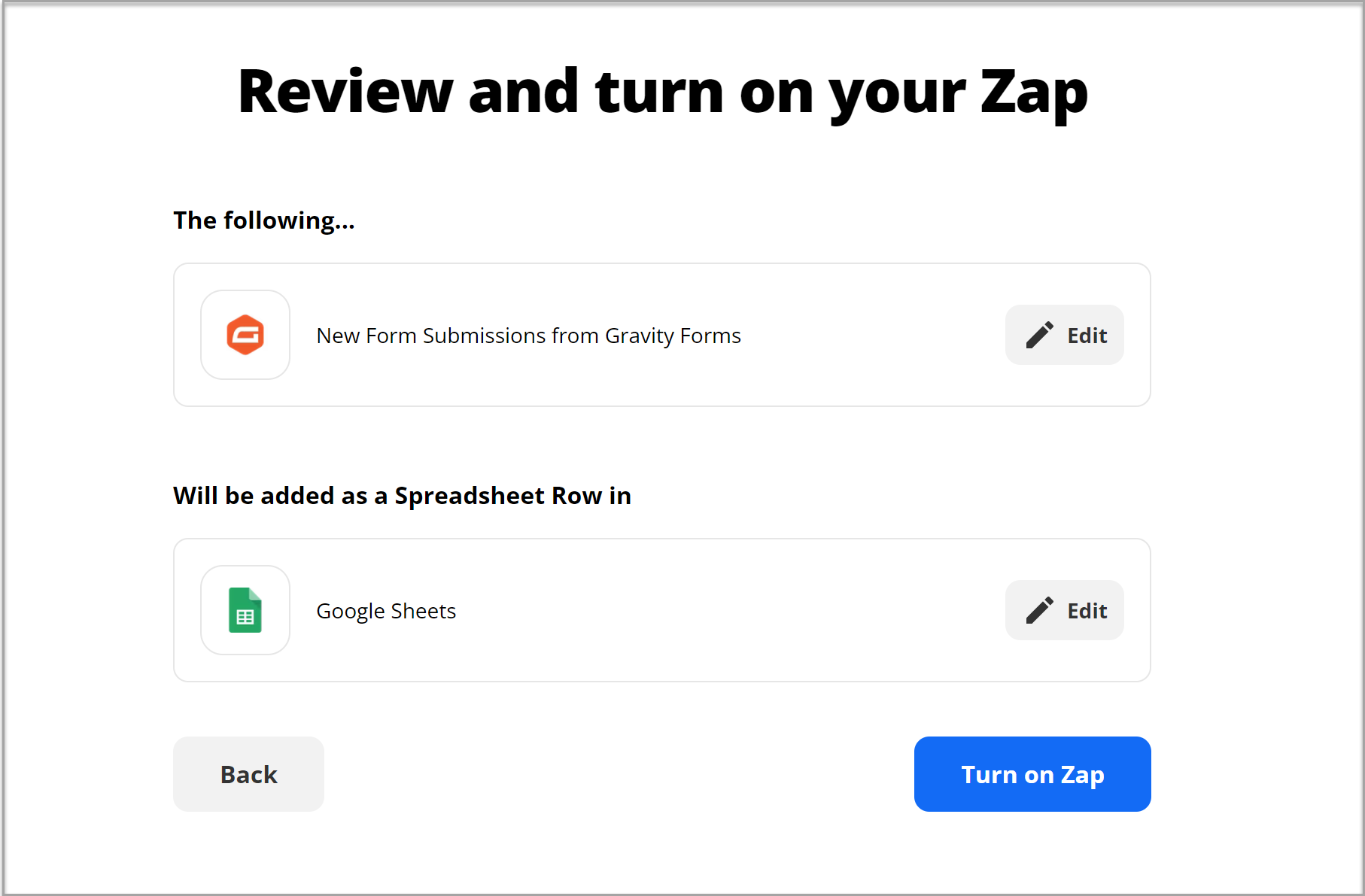
Once the Zap is enabled, any time you receive a form submission, a new row will be created in your spreadsheet.
3. Enable Conditional Logic on a Zapier Form Feed (Optional Step)
As you can see from the walkthrough above, when using the Gravity Forms Zapier Add-On (v4.0 and above), you are not required to configure a Zapier form feed from within Gravity Forms.
However, there are often times when you will want to use conditional logic with your Zap, only sending new form submission data to Google Sheets if certain conditions have been met.
If this is the case, you will need to navigate to Forms > Setting > Zapier, and enable Zapier Feeds to be displayed.
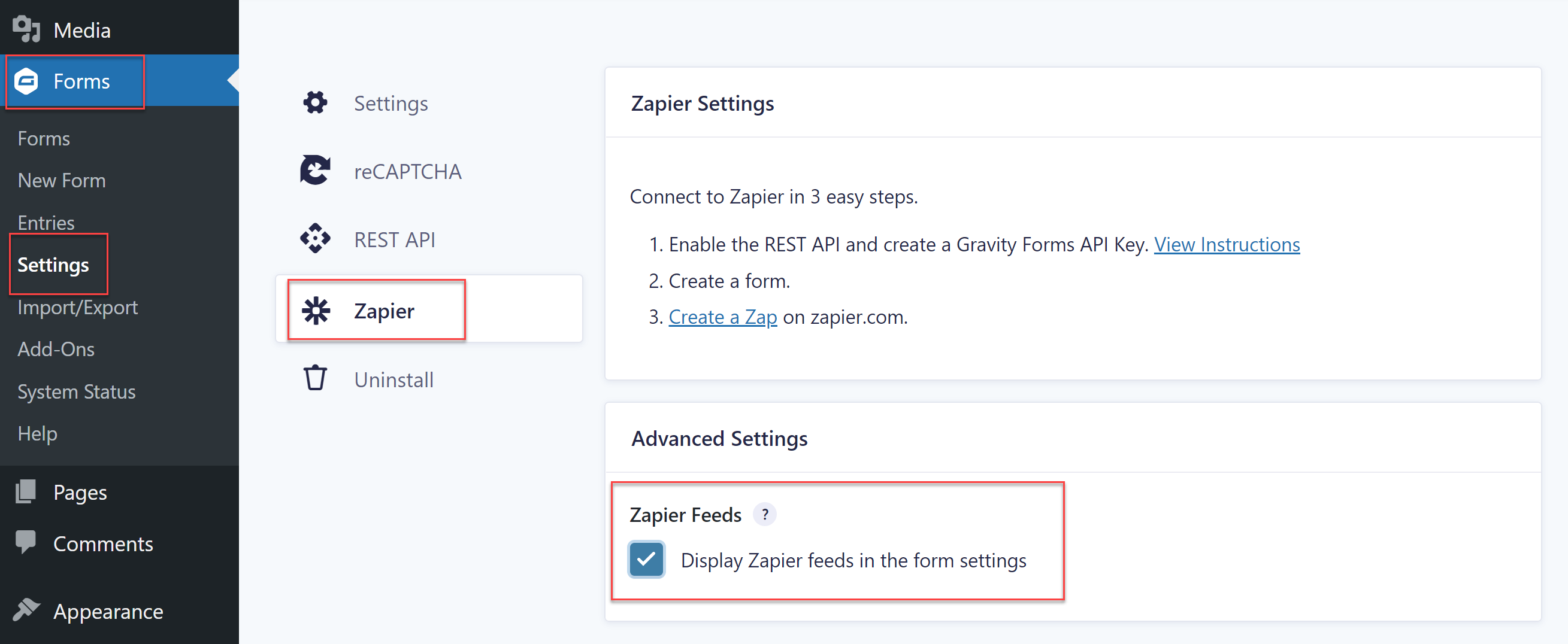
Now open your form and toggle to Settings > Zapier. Select to Edit the Zapier feed and click to Enable Conditional Logic – then set the specific conditions you require for sending form data to Zapier.
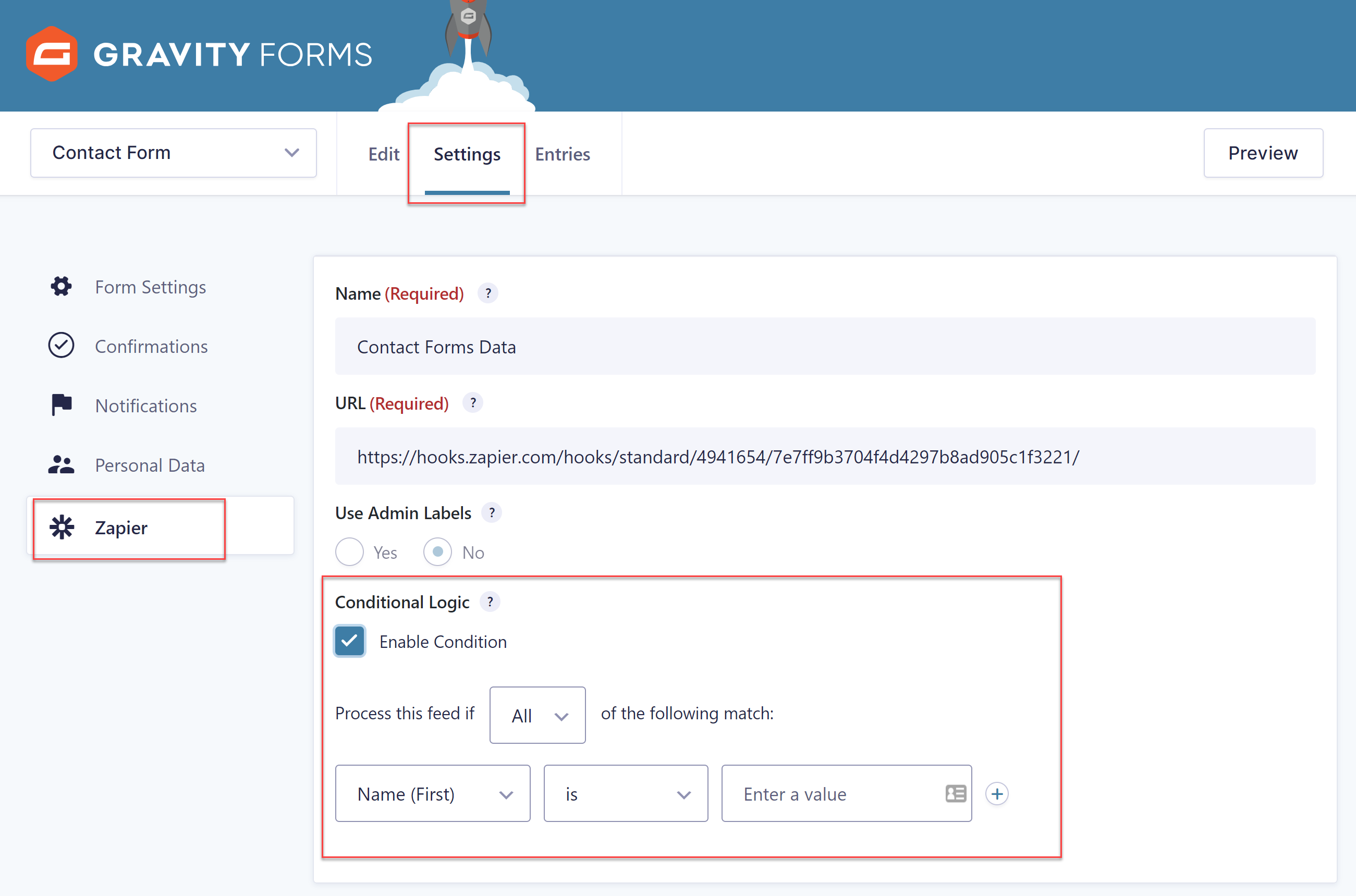
For more information on using conditional logic in a form feed, check out this Documentation.
Gravity Forms Zapier Transfer
This month, the Gravity Forms Zapier Add-On has seen added Support for Zapier’s newest feature, Transfer by Zapier, which will allow data to be moved between apps in bulk!
This is a real game-changer for Gravity Forms users, as you will now be able to transfer all prior form submissions – even if those entries are months (or years!) old – in one go. Data can also be transferred in bulk from an outside service into a form, processing those entries through the form workflow.
Key features include…
- Manage Historical Data – Move data that is months or years old, giving you immediate access to records that, up until now, haven’t been easy to manage.
- Select the Data You Need – Select the exact records you want to transfer, or dig down deeper and opt to send specific record attributes, so you only move the data you need.
So if you have historic Gravity Forms entries that you want to transfer in bulk into Google Sheets, this is now possible with Gravity Forms Zapier Transfer.
Find out more about Zapier Transfer and the possibilities this feature offers.
Further Resources to Get You Started
In this article, we’ve only scratched the surface of what you can do with Zapier. Check out these resources to help you do more with Gravity Forms and Zapier…
- This Month’s Featured Add-On… Zapier
- Gravity Forms Zapier Integrations
- 10 Ways to Supercharge Your Forms with Zapier
- Gravity Forms Zapier Add-On Documentation
Don’t Have Gravity Forms Yet?
If you don’t have Gravity Forms or the Zapier Add-On, don’t worry. You can still test out everything in this article for free inside your own personalized Gravity Forms demo and see why Gravity Forms is the top choice for WordPress sites worldwide.
Already in love? Purchase our premium WordPress form plugin today!

If you want to keep up-to-date with what’s happening on the blog sign up for the Gravity Forms newsletter!