The Ultimate Gravity SMTP Guide: Everything You Need to Know
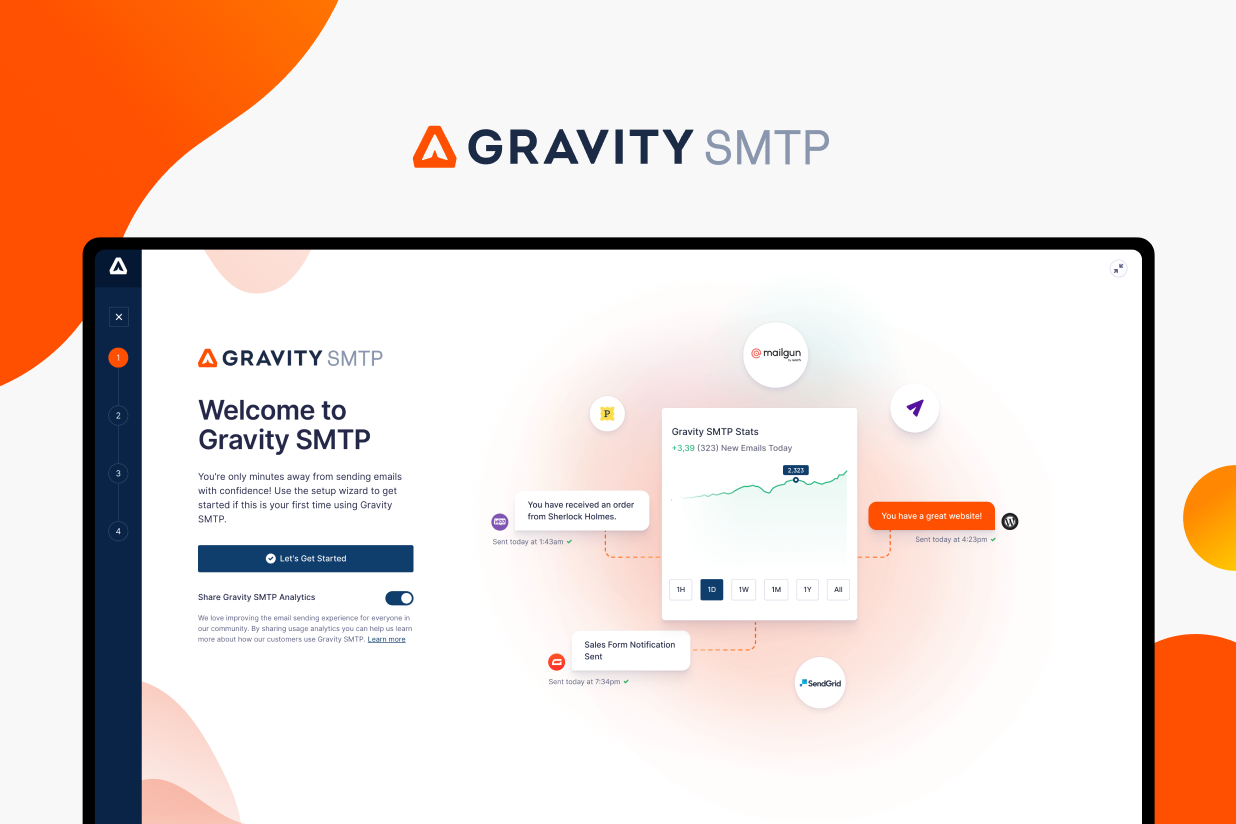
Want to start using Gravity SMTP on your WordPress site but not sure where to begin? This ultimate guide will cover everything that you need to know, including how Gravity SMTP works, which email sending service to choose for your situation, and how to configure Gravity SMTP to start sending emails using your chosen service.
By default, WordPress sends transactional emails (password resets, new comment notifications, form notifications, etc.) via wp_mail, which is based on PHP mail.
While this method kind of works, some web hosts block it. And even if your host does allow it, your site’s emails might end up in users’ spam folders because emails sent via wp_mail aren’t optimized for deliverability.
Gravity SMTP lets you fix those issues for all of your site’s emails by helping you connect your WordPress site to a dedicated email sending service, also known as an SMTP sending service. This includes core WordPress emails, Gravity Forms notification emails, and emails from any other plugin that uses wp_mail.
Once you set up Gravity SMTP and your sending service, you can be confident that your emails will be reliably sent and make it past the spam folder – and Gravity SMTP even logs events to help you make sure your emails keep working as expected.
Here’s what we’ll cover over the rest of this post:
- How Gravity SMTP improves your site’s emails, with a quick hands-on look at its key features
- How to choose the best email sending service for Gravity SMTP, with an in-depth look at all of the built-in integrations that Gravity SMTP supports
- How to set up Gravity SMTP with one of the dedicated integrations (SendGrid, for our example)
- How to set up Gravity SMTP with the custom SMTP server option (which lets you use any SMTP sending service)
It is important to note that Gravity SMTP is currently only available with a Gravity Forms Elite license. If you have an active Elite license, simply head on over to your Gravity Forms Account section to download Gravity SMTP today. Check out this documentation for help with your license key.
How Gravity SMTP Can Fix Your WordPress Site’s Emails (Key Features)
To kick things off, let’s take a look at some of the key features that Gravity SMTP offers, and how these features can improve your WordPress site’s emails.
Multiple Dedicated Integrations (+ a Custom SMTP Option)
Gravity SMTP offers dedicated integrations for multiple providers, which lets you choose the one that works best for your situation.
Currently, you’ll find dedicated integrations for the following providers:
- Postmark
- SendGrid
- Mailgun
- Brevo
In the next section, we’ll compare these SMTP services in detail so that you can pick the best one for your site(s).
Going forward, we also plan to add even more dedicated integrations.
Beyond those dedicated integrations, Gravity SMTP also offers a custom SMTP option that lets you connect your site to any standard SMTP-enabled server, which gives you even more flexibility.
We’ll also show you how to set up the custom SMTP option later in this post.
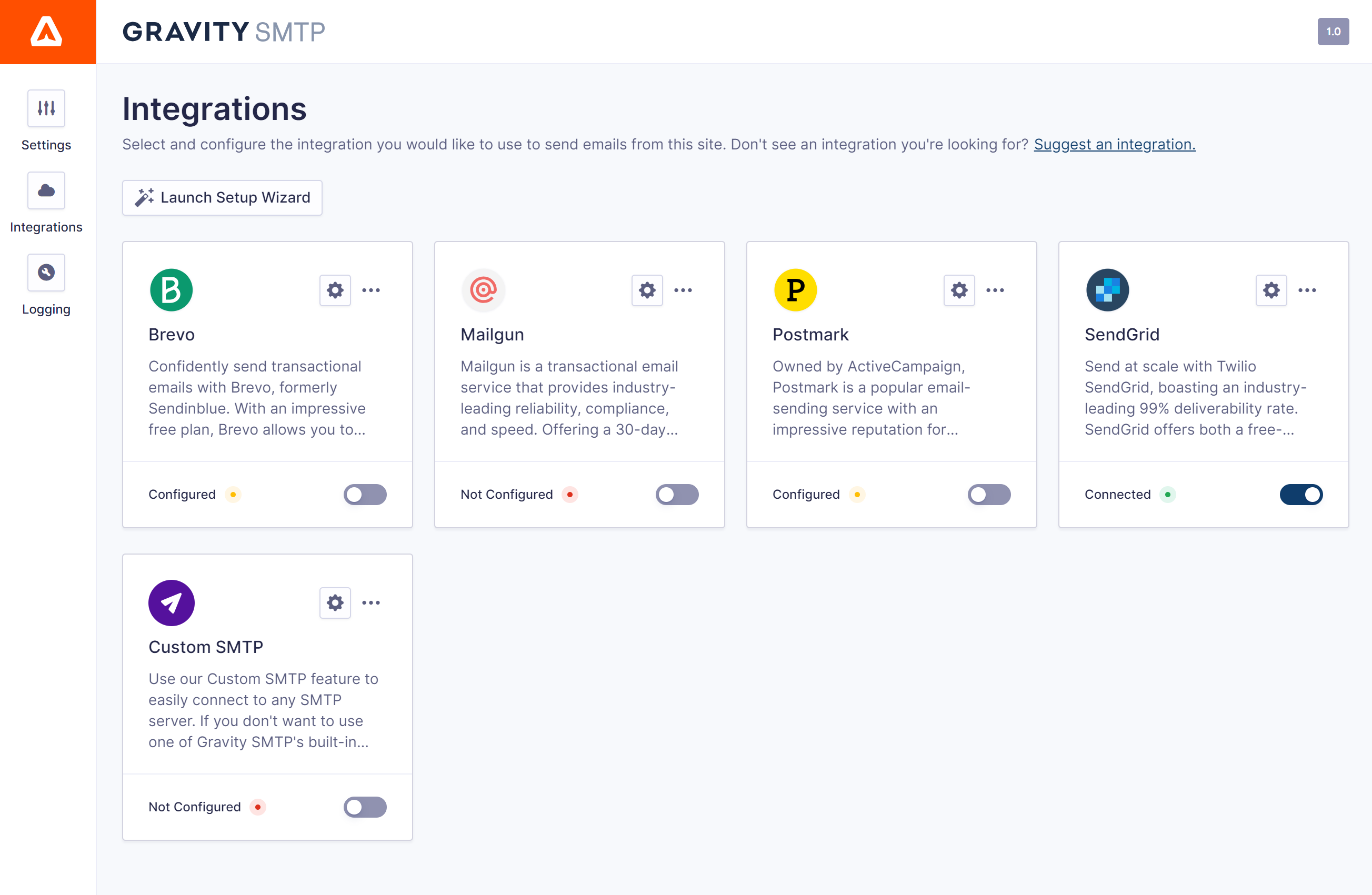
Tools to Test Emails
To help you make sure your site’s emails are working properly, Gravity SMTP offers multiple tools to test your site’s emails.
First, there’s an option to send a test email to any email address. This lets you quickly verify that you’ve properly connected your site to your chosen service and emails are being sent.
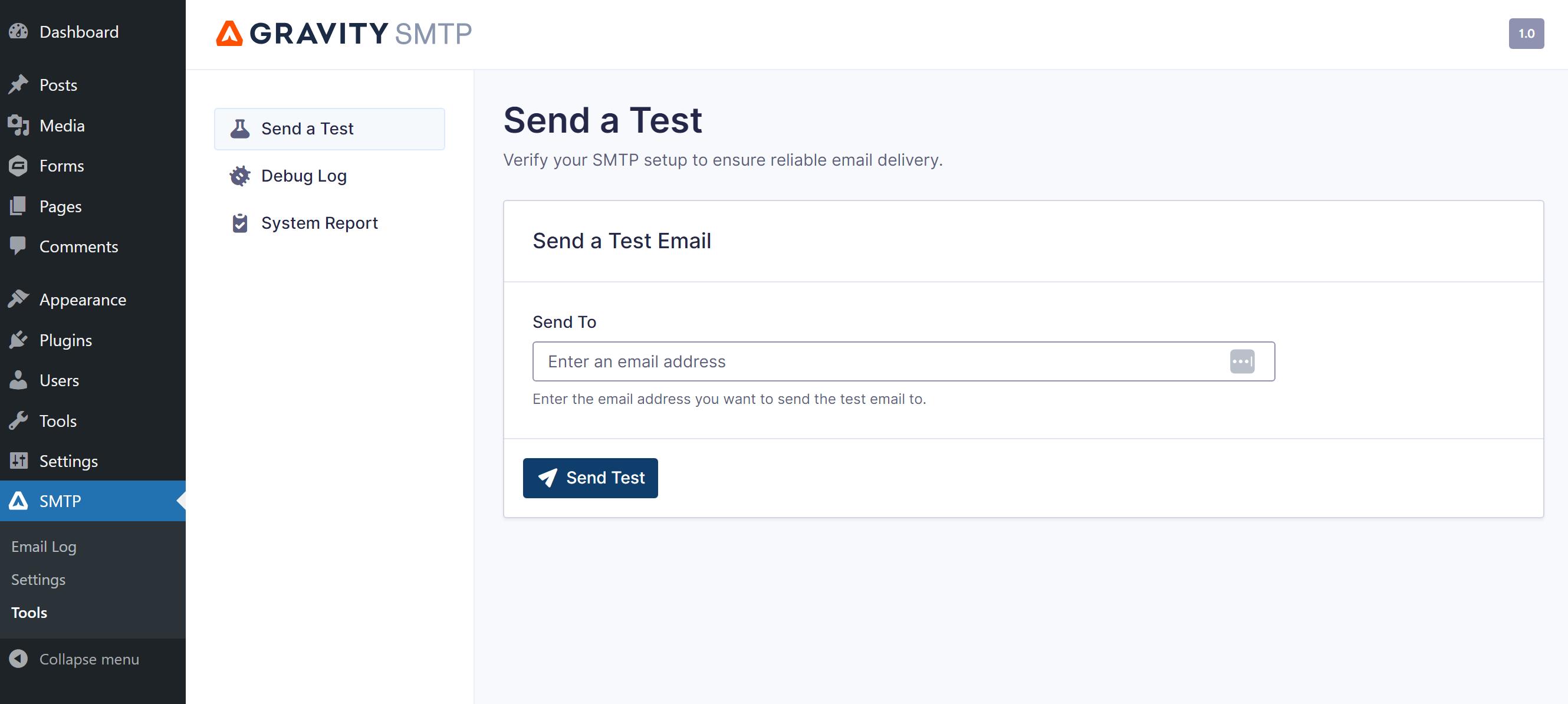
Second, there’s also a test mode feature that lets you disable external email sending while still logging emails internally.
This can be helpful if you’re working on a staging site or a local development site where you don’t want to actually send emails, but you still want to keep track of emails that your site would have sent.
You can still check the email log to make sure that everything is working properly, but you don’t need to deal with actually sending emails.
Speaking of the Gravity SMTP email log…
Customizable Email Logging
To help you check and track your emails going forward, Gravity SMTP also includes full email logging to track every single email that your site sends.
On the main email log page, you can see the following information about each email:
- Subject
- Status (e.g., whether it was sent or failed to send)
- Recipient (to whom it was sent) and associated avatar
- Source (which plugin the email originated from)
- Date sent
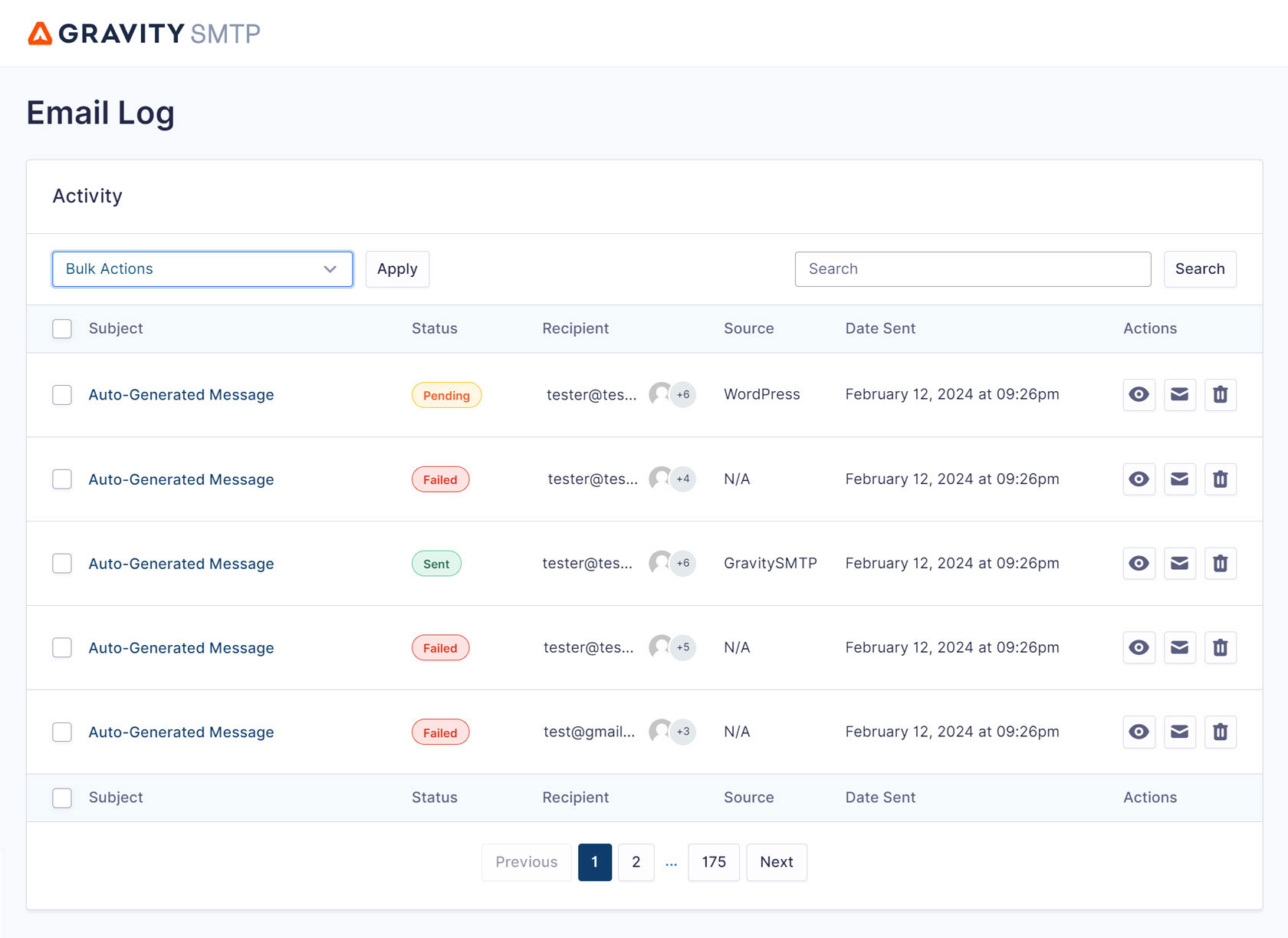
The log entries can be searched and deleted individually or in bulk.
Clicking the envelope icon lets you view the email in its original format directly from the email log table. Viewing the full details of the log by clicking the eye icon is possible, too. Doing so enables you to review the content and check for any potential errors or formatting issues
Because the email log could become quite large if your site sends a lot of emails, Gravity SMTP also lets you choose how long you want to retain log entries for. You get the following options:
- Never delete (store log entries indefinitely)
- One day
- One week
- One month
- Three months
- Six months
- One year
You’re also free to completely disable the email logging feature if you don’t want to use it.
An In-Depth Look at Gravity SMTP’s Integrations
Currently, Gravity SMTP offers dedicated integrations for four services, as well as a catch-all custom SMTP feature that lets you connect to any SMTP server.
Which service should you use? Here’s a quick breakdown of the dedicated integrations…
Postmark
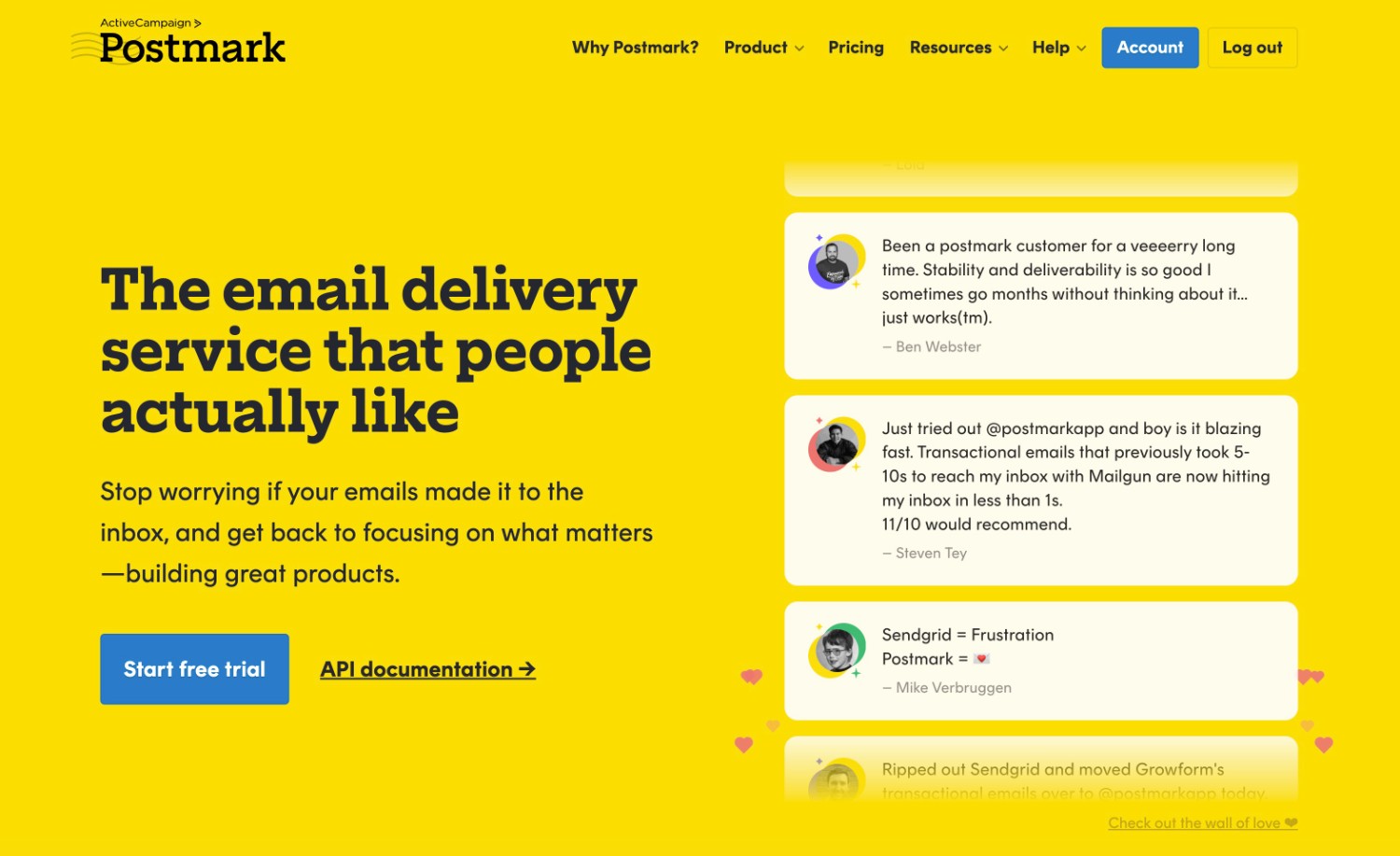
Owned by ActiveCampaign, Postmark is a popular email sending service with a reputation for having good reliability and deliverability. If you read reviews around the web, you’ll see a lot of people recommending Postmark to people who have been having issues with other sending services.
The tradeoff is that Postmark is generally a little more expensive than other services. But if you’re willing to pay a little more for hassle-free setup and top-notch reliability, Postmark might be a good option.
Postmark lets you send 100 emails per month for free. Paid plans start at $15 for up to 10,000 emails per month (at time of writing).
Pros
- Offers high deliverability rates without needing to pay for a dedicated IP address (an extra charge at many other email sending services). There is a dedicated IP option, if you really want it.
- Very detailed outbound email analytics tools.
- Offers both single sender and domain-level verification options.
- Uses separate infrastructure for transactional emails and bulk emails (which improves deliverability for transactional emails).
Cons
- Has a very low free plan limit that won’t be enough for most sites. You’ll almost certainly need a paid plan.
- Paid plans can be a little more expensive than Mailgun and SendGrid.
SendGrid
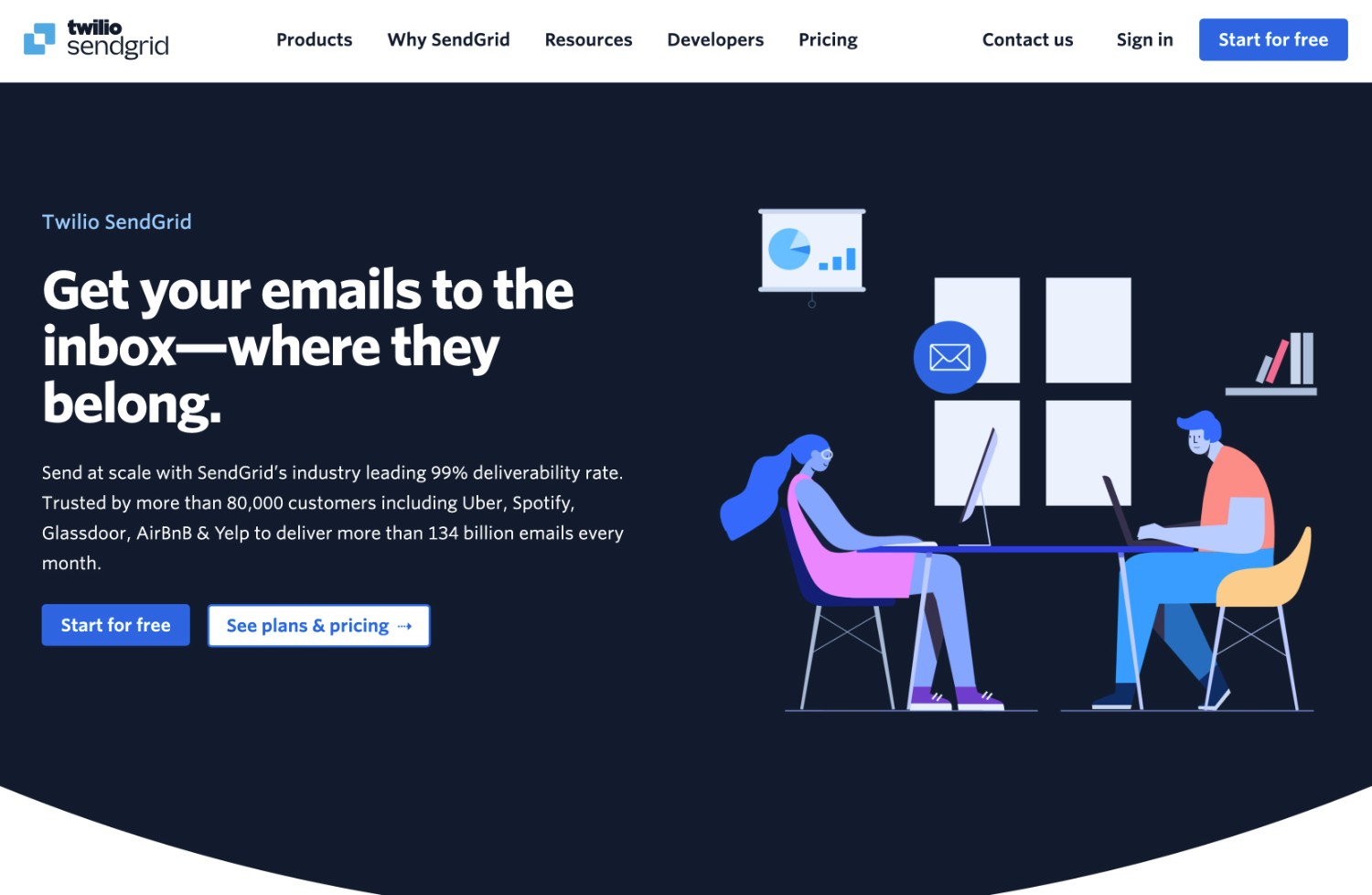
Owned by Twilio, SendGrid is one of the most well-known email sending services.
For WordPress users, one of its standout features is a generous forever-free plan. Without needing to pay anything, you’ll be able to send up to 100 emails per day, which is more than enough for many WordPress sites.
If you need to exceed that limit, SendGrid offers preset pricing plans, starting at $19.95 per month for up to 50,000 emails (at time of writing), which is still quite affordable if you need that much volume.
Pros
- Has the second most generous forever-free plan of the dedicated Gravity SMTP integrations (after Brevo). Being able to send 100 emails per day for free will be enough for a lot of WordPress sites.
- Offers both single sender and domain-level verification.
- The paid plans are very affordable if you’re sending 50,000+ emails per month.
Cons
- The minimum spend for paid plans is $19.95 for 50,000 emails. This is affordable for high-volume sending, but it can be expensive if you only need to send 5,000-20,000 emails per month. Unfortunately, there are no cheaper options for lower-volume sending (beyond the free plan).
- Some people report issues with slightly delayed emails (e.g. a transactional email taking 45 seconds to send instead of sending immediately, which often happens because the email server is throttling that IP address).
- You can only access a dedicated IP on the pricier Pro plans, which start at $89.95 per month.
Mailgun
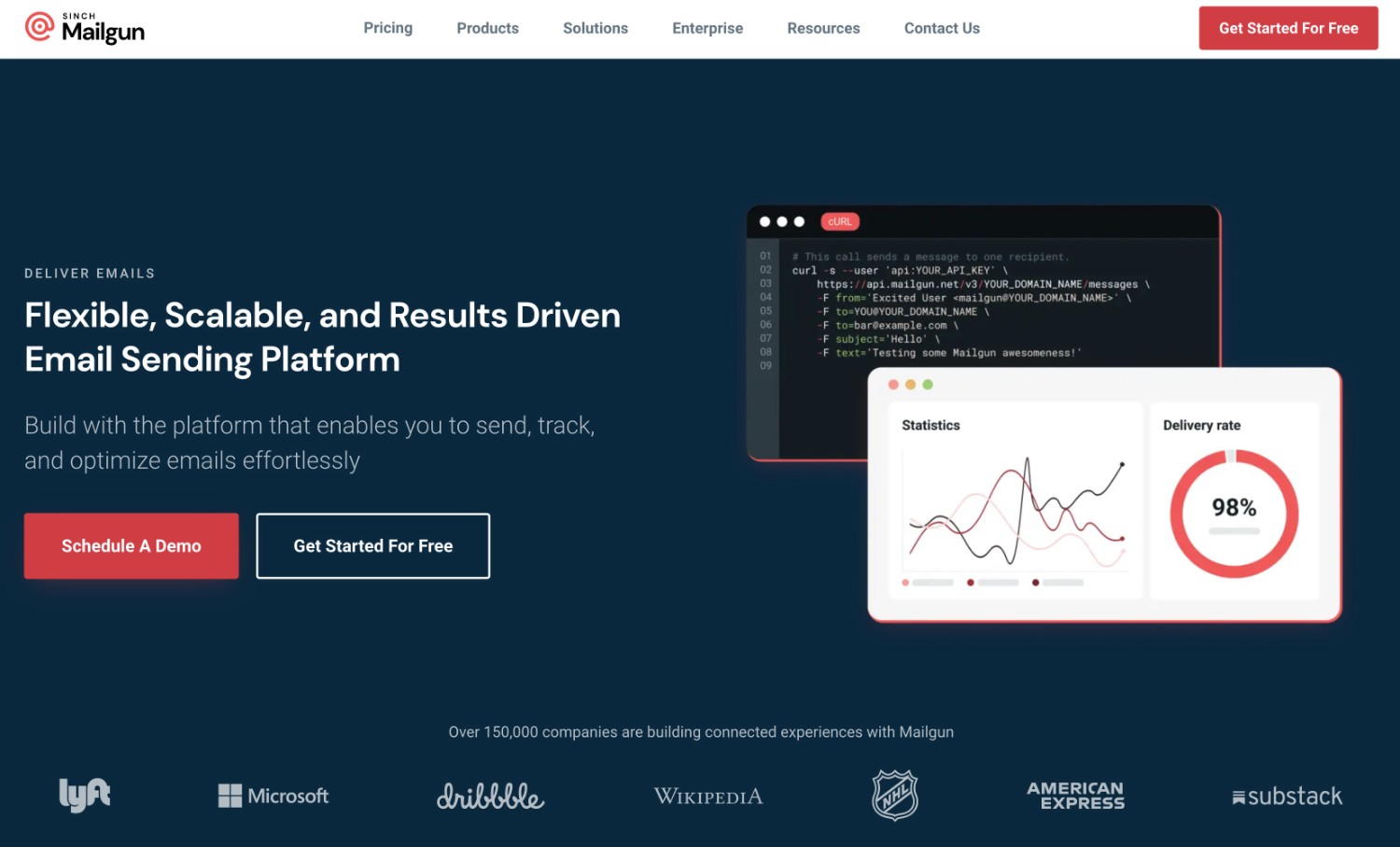
Mailgun is one of the most affordable email sending services for mid-volume sending, which can make it a good option if you’re on a budget.
One of the standout features of Mailgun in comparison to most of the other SMTP integrations is that it offers both preset plans and pay-as-you-go options:
- Preset plan – you pay a fixed amount per month for a certain number of emails, with an optional overage charge if you need to exceed your plan’s fixed limit.
- Pay-as-you-go pricing (Flex plan) – you pay $1 per 1,000 emails that your site sends, with no monthly minimums (at time of writing).
If you’re only sending around 5,000-10,000 emails per month, the Flex plan can often work out to be cheaper than other alternatives.
While Mailgun doesn’t technically advertise a forever-free plan, you won’t be billed on the Flex plan unless your monthly billing usage exceeds $1. Essentially, this means that you can use the Flex plan to send up to 1,000 emails per month for free.
Pros
- Has a fairly generous free usage tier with the Flex plan (1,000 emails per month).
- Lets you choose between preset pricing plans and pay-as-you-go pricing based on your exact usage.
Cons
- The preset plans have the highest starting price of any service on this list ($35 per month).
- You can only access a dedicated IP on the pricier Scale plan, which starts at $90 per month.
Brevo
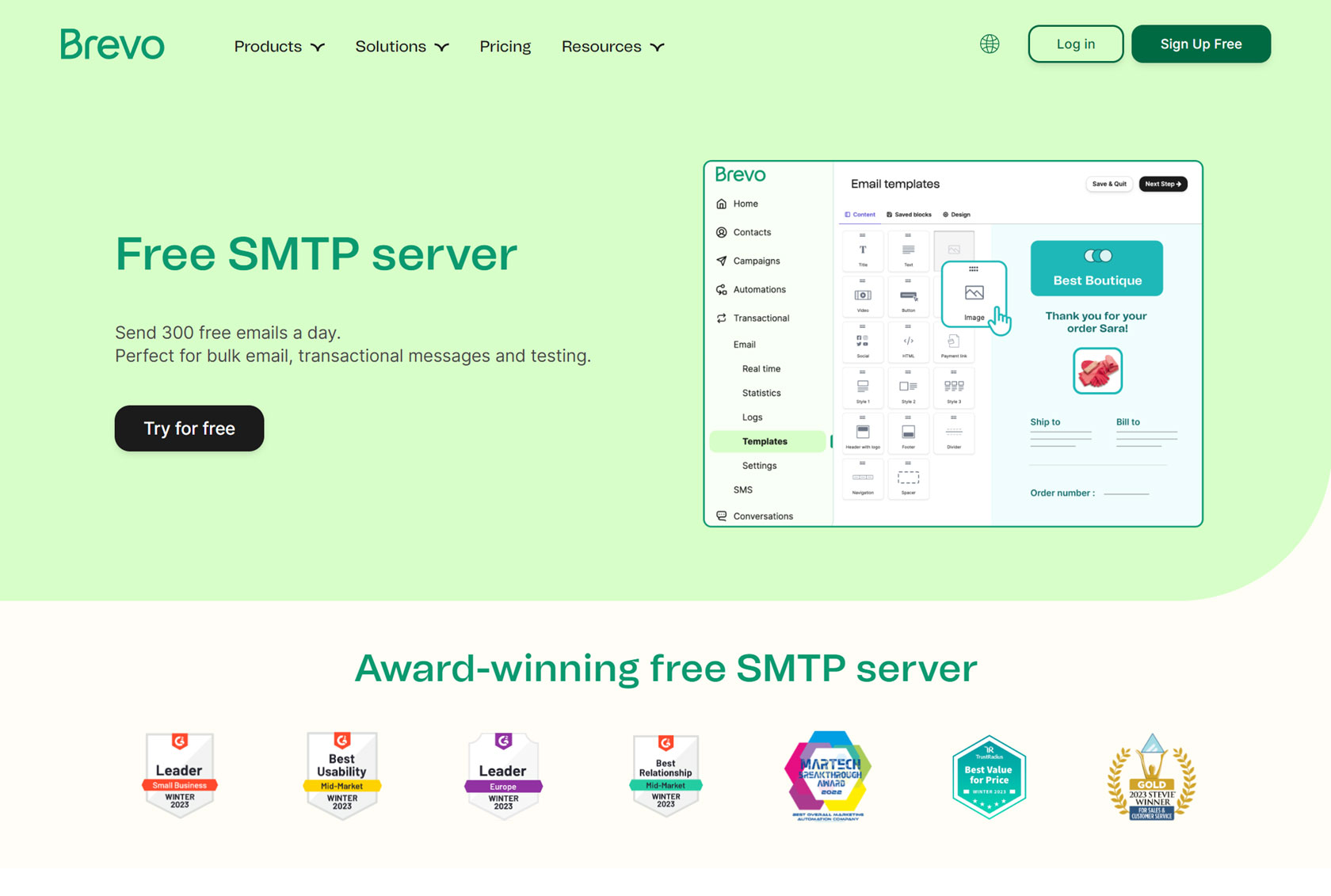
Brevo, formerly Sendinblue, is a CRM that can send transactional emails. Therefore, if you’re looking for an email marketing platform as well as an SMTP service, Brevo fulfills both needs.
However, whether you want a CRM or not, Brevo’s relatively generous free plan makes it a great choice.
Thanks to the free plan, you can send up to 300 transactional emails daily — which works out to around 9,000 per month — without spending any money (at time of writing). The next plan starts at $25 a month and supports 20,000 emails a month, or approximately 657 a day. You can also pay to increase the monthly email limit on the plans via the flexible pricing. Another option is purchasing email credits via the pay-as-you-go option rather than choosing a monthly subscription.
The Brevo paid plans are in the mid-range of the SMTP services covered in this guide. However, you do get access to a fully-featured CRM platform when you sign up. This means you can send email campaigns, use the drag-and-drop editor to design professional-looking emails, create automated workflows, and more. However, thanks to the generous free plan, you might not need to upgrade.
While everything looks good on paper for Brevo, there are some reports of relatively low email delivery rates.
Pros
- The free plan is the most generous in this comparison, with a daily limit of 300 transactional emails.
- Free and paid plans include access to the email marketing service, with email templates and a drag-and-drop email editor.
- Paid plans are cheaper than some options (e.g., Mailgun) but more expensive than others (e.g., Postmark).
- The prepaid email credits option is a pay-as-you-go alternative to the monthly plans.
Cons
- A dedicated IP is only available on the top plan or as a paid add-on.
- Some reports of relatively poor email deliverability rates.
Custom SMTP
If you don’t want to use one of the dedicated integrations, Gravity SMTP also offers a Custom SMTP option that lets you connect to any standard SMTP-enabled server.
You could use this to connect to a different email sending service, such as Mailjet. If you’re on a tight budget, Mailjet might be attractive because it lets you send 200 emails per day for free (double SendGrid’s already generous free tier but less than the 300 email daily limit of the Brevo free plan).
Beyond dedicated services, there are also other ways to access SMTP servers. Here are some examples:
- A free SMTP server that your host provides. Not all hosts do this, but some do.
- The SMTP functionality in your email client (Gmail, Outlook, Zoho Mail, etc.).
- Your own SMTP server that you create with something like DigitalOcean and Postfix (too complicated for most people, but it is an option).
Comparing the Pricing of Gravity SMTP’s Integrations
While ease of use, deliverability, and other features might play some role in choosing your SMTP service, the largest part of your decision will probably come down to price.
To make the differences in pricing as clear as possible, here’s a quick summary table that compares the pricing of the dedicated SMTP integrations that Gravity SMTP offers.
| Postmark | SendGrid | Mailgun | Brevo | |
| Has forever-free plan? | ✅ | ✅ | ✅❌* | ✅ |
| Free plan limits | 100 emails per month | 100 emails per day (~3,000 per month) | 1,000 emails per month | 300 emails per day (equivalent to ~9,000 per month †) |
| Has pay-as-you-go pricing? | ❌ | ❌ | ✅ | ✅ |
| Pay-as-you-go rate | N/A | N/A | $1 per 1,000 email sends | Starts at $32 per 5,000 email sends (equivalent to $6.40 per 1,000) |
| Has preset monthly plans? | ✅ | ✅ | ✅ | ✅ |
| Preset monthly plan starting price | $15 incl. 10,000 emails per month | $19.95 incl. 50,000 emails per month | $35 incl. 50,000 emails per month | $25 incl. 20,000 emails per month |
| Cheapest price to send 1,000 emails per month | $15 (10,000 emails) | Free | $1 (Flex plan) | Free (but limited to 300 per day) |
| Cheapest price to send 5,000 emails per month | $15 (10,000 emails) | $19.95 (50,000 emails) | $5 (Flex plan) | Free (but limited to 300 per day) |
| Cheapest price to send 25,000 emails per month | $42 | $19.95 (50,000 emails) | $25 (Flex plan) | $35 (40,000 emails) |
| Cheapest price to send 50,000 emails per month | $55 | $19.95 | $35 (Foundation plan) | $49 (60,000 emails) |
*Mailgun technically doesn’t advertise a forever-free plan that allows public email sending. However, Mailgun applies a minimum $1 billing charge to its Flex plans. If your usage is under that, you won’t be charged anything.
† While you can send around 9,000 emails a month on the free Brevo plan you can’t send more than 300 per day.
How to Set Up Gravity SMTP Using SendGrid (or Other Providers)
Now that you know more about the various providers that Gravity SMTP supports, let’s get into the step-by-step guide for how you can actually configure your site to start sending its emails using a dedicated SMTP service.
For this tutorial, we’re going to use SendGrid as the example. As we discussed above, SendGrid has a forever-free plan that will work for a lot of sites, so we think it makes a good starting point if you don’t need to send more than 100 emails per day.
With that being said, the same basic steps from this tutorial will apply to the other services as well. In the next section, we’ll also show you how to set up a custom SMTP server.
The only thing that we’ll assume here is that you’ve already installed the Gravity SMTP plugin on your site.
As mentioned, Gravity SMTP is available for free with a Gravity Forms Elite license. If you have an active Elite license, simply head on over to your Gravity Forms Account section to download and install Gravity SMTP.
1. Register for a Free SendGrid Account
If you haven’t done so already, your first step is to register for a free SendGrid account.
You will not need to enter a credit card to register for an account and the free account lets you send up to 100 emails per day forever.
2. Authenticate Your WordPress Site With SendGrid
Before you start sending emails with SendGrid, we recommend fully authenticating the domain name that you want to send emails from.
While this is technically optional, unauthenticated emails might still have spam issues. Additionally, if you do not set up domain authentication, your site’s emails will still show as being sent “via sendgrid.net” instead of as just coming from your “From” email address.
Here’s an example of what your emails might look like without setting up domain authentication:
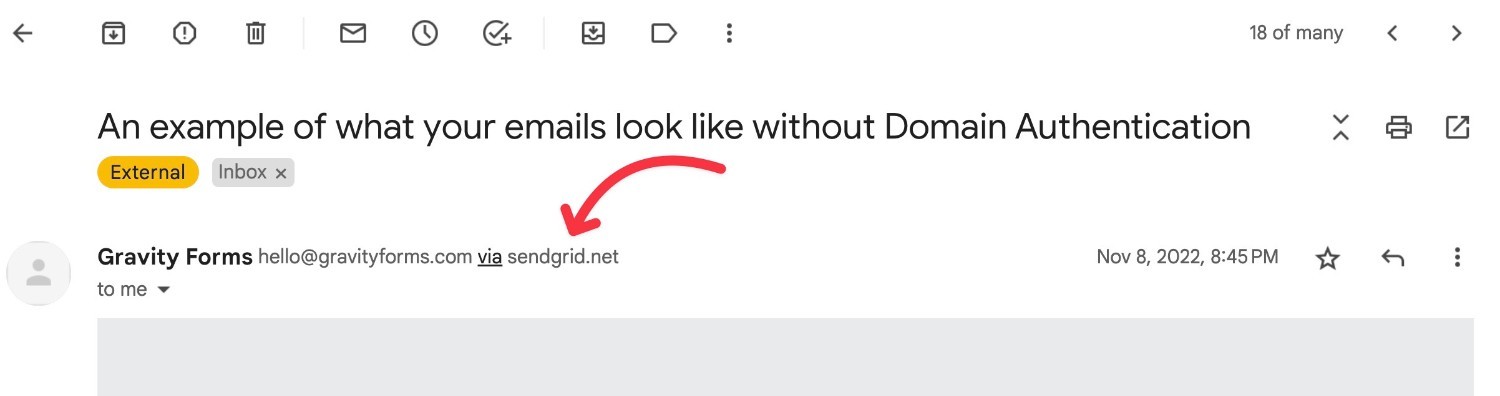
To authenticate your domain name, you’ll need to add some DNS records to your domain name’s DNS management.
If you don’t feel comfortable doing that, SendGrid also offers an option to verify a single sender email address, which just requires you to click a link in an email that SendGrid offers you.
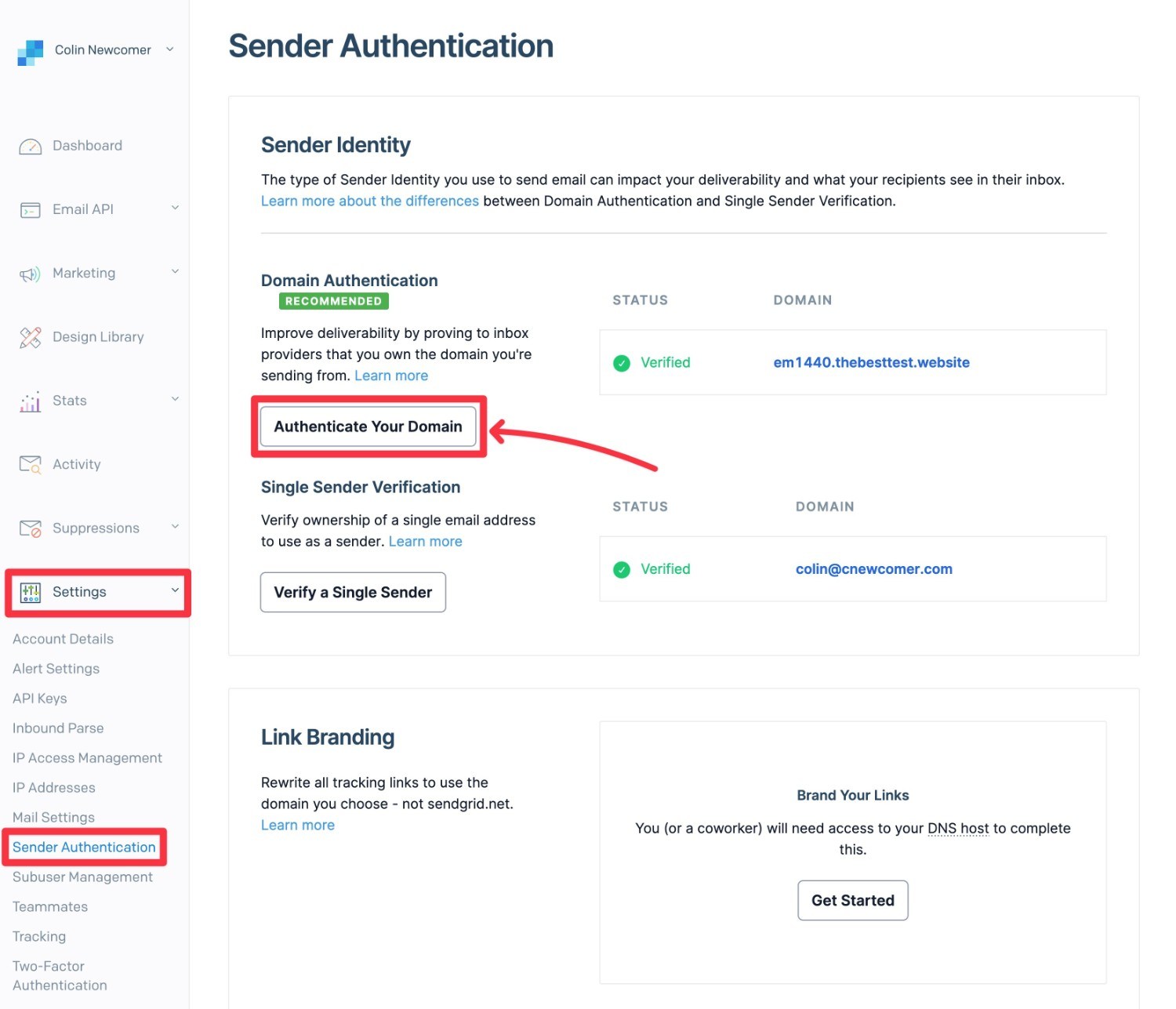
While we still recommend setting up full domain authentication if possible, the single sender option can work fine if you’re just looking for a simple way to get started and you feel overwhelmed by needing to add DNS records to your domain name.
We cover this process in more depth in our blog post about the Gravity Forms SendGrid Add-On. You can follow the guide in Step #3 – this link should take you straight to the relevant section.
SendGrid also has documentation showing you how to set up both types of authentication:
3. Access Your SendGrid API Credentials
Once you’ve set up domain authentication for your WordPress site’s domain name, the next step is to generate a SendGrid API key. This is what you’ll use to allow Gravity SMTP to send its emails using SendGrid.
You can click this link to go straight to the SendGrid API dashboard. Or, go to Settings → API keys in the menu on the left side of the SendGrid dashboard.
Then, click the Create API Key button and give it Full Access.
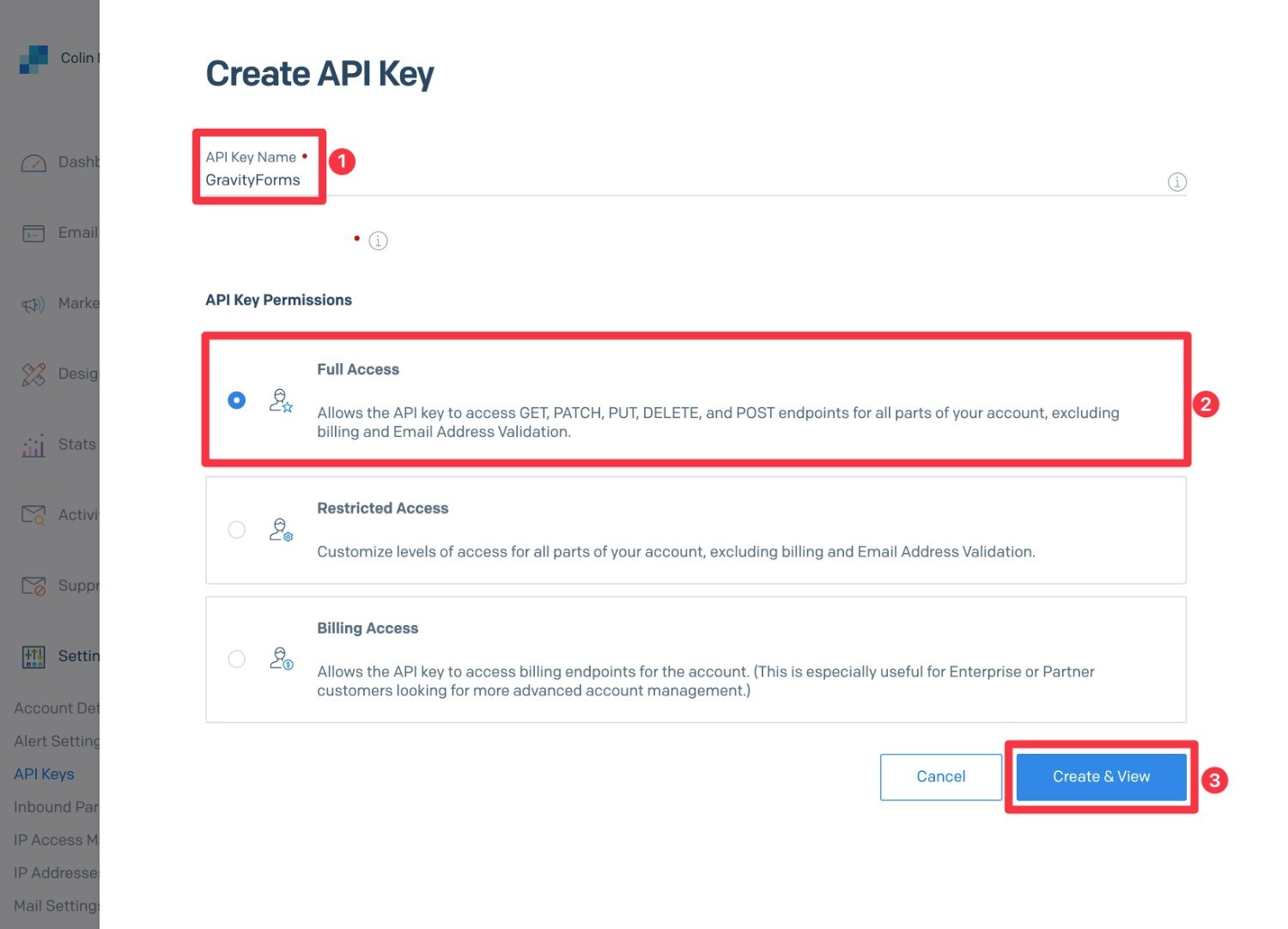
You should then see your API key:
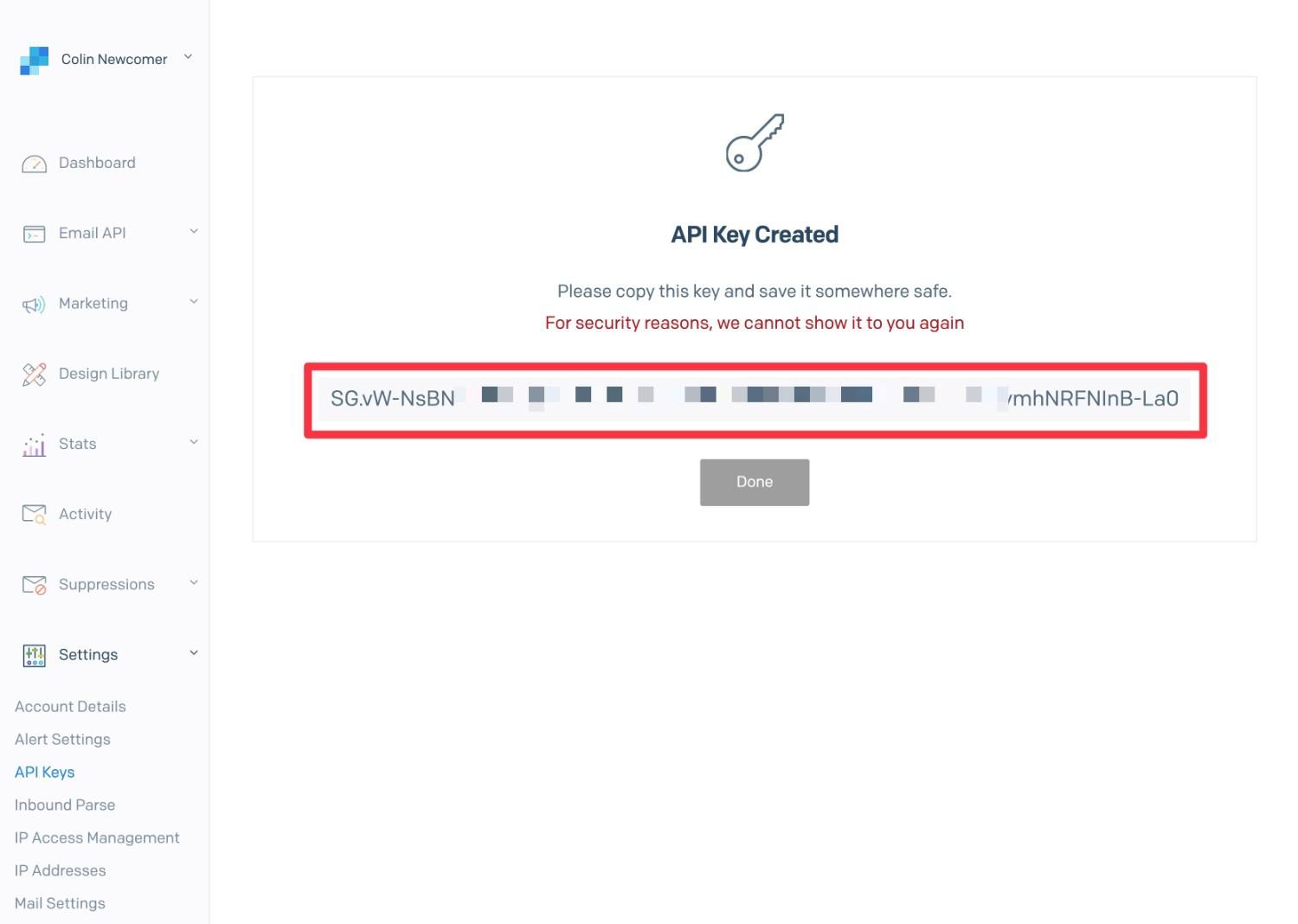
Keep this API key in a safe place because you’ll need it in the next step.
4. Add SendGrid API Credentials to Gravity SMTP
Once you’ve copied your SendGrid API key to a safe place, you’ll perform the rest of the setup from your WordPress dashboard:
- Open your WordPress dashboard.
- Go to Gravity SMTP → Settings → Integrations.
- Click the settings gear icon next to the SendGrid option.
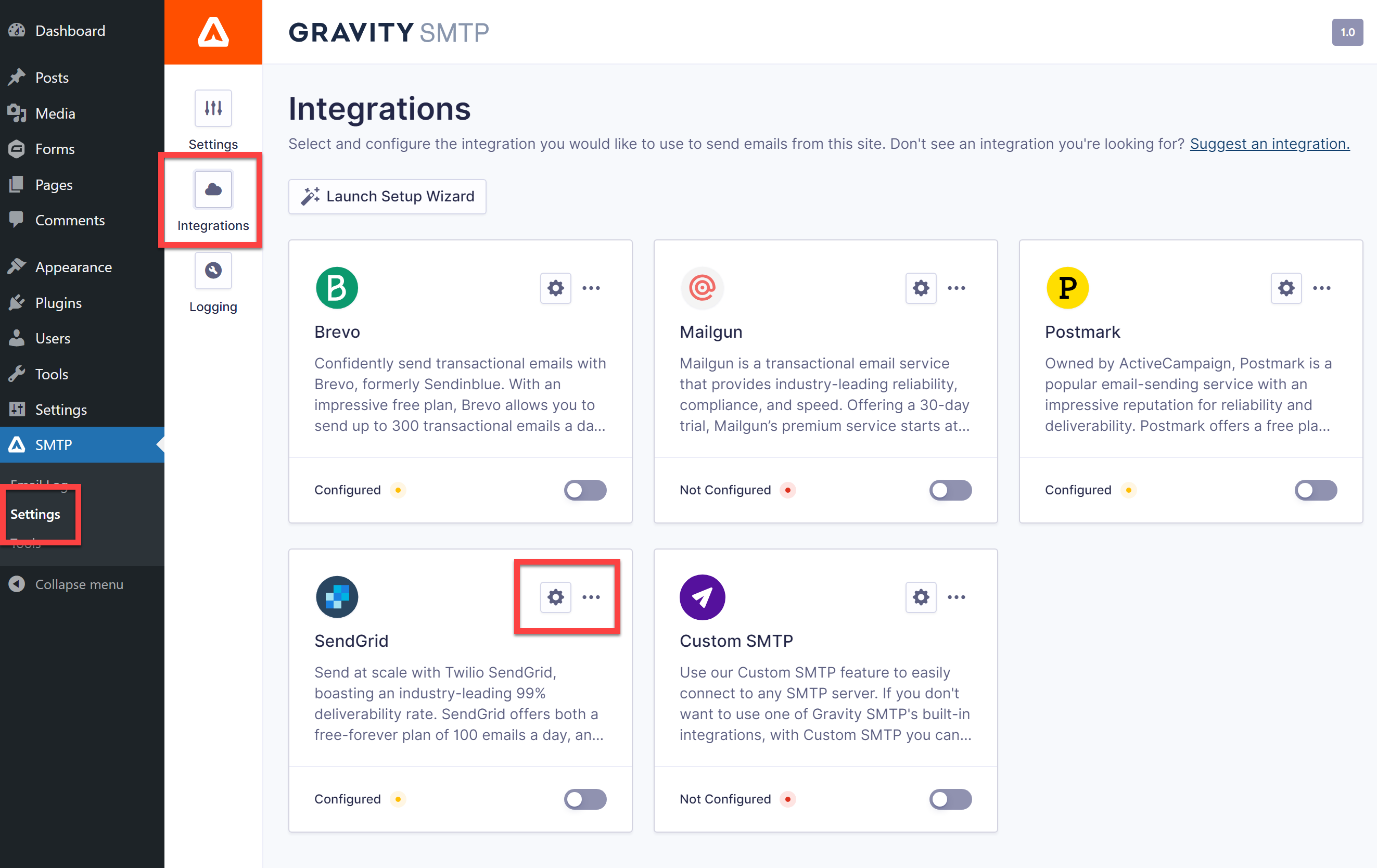
This will open a popup where you can add your SendGrid API key, along with the From Email and From Name that you want to use when sending your emails.
Note – make sure that your From Email is one that you’ve authenticated with SendGrid. If you set up domain authentication, this can be any email that uses your site’s domain name. If you only set up single sender verification, you must use the exact email address that you verified.
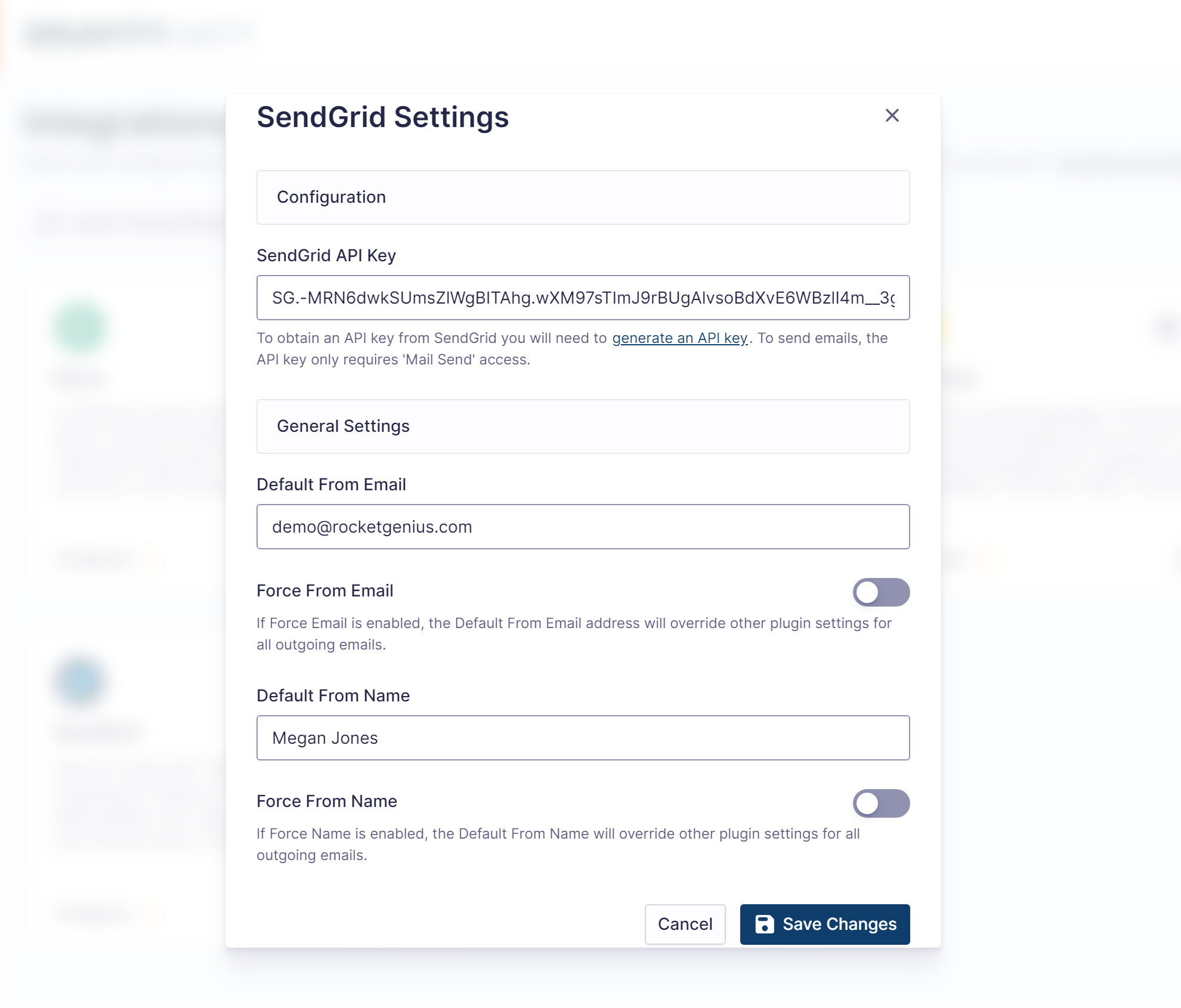
Make sure to click Save Changes when you’re finished.
5. Set SendGrid As Your Primary Email Sending Service
Once you’ve set up SendGrid in Gravity SMTP, you’ll want to make sure that you’ve also set it as your primary email sending service.
To do this, enable the toggle under SendGrid in the Gravity SMTP integrations area.
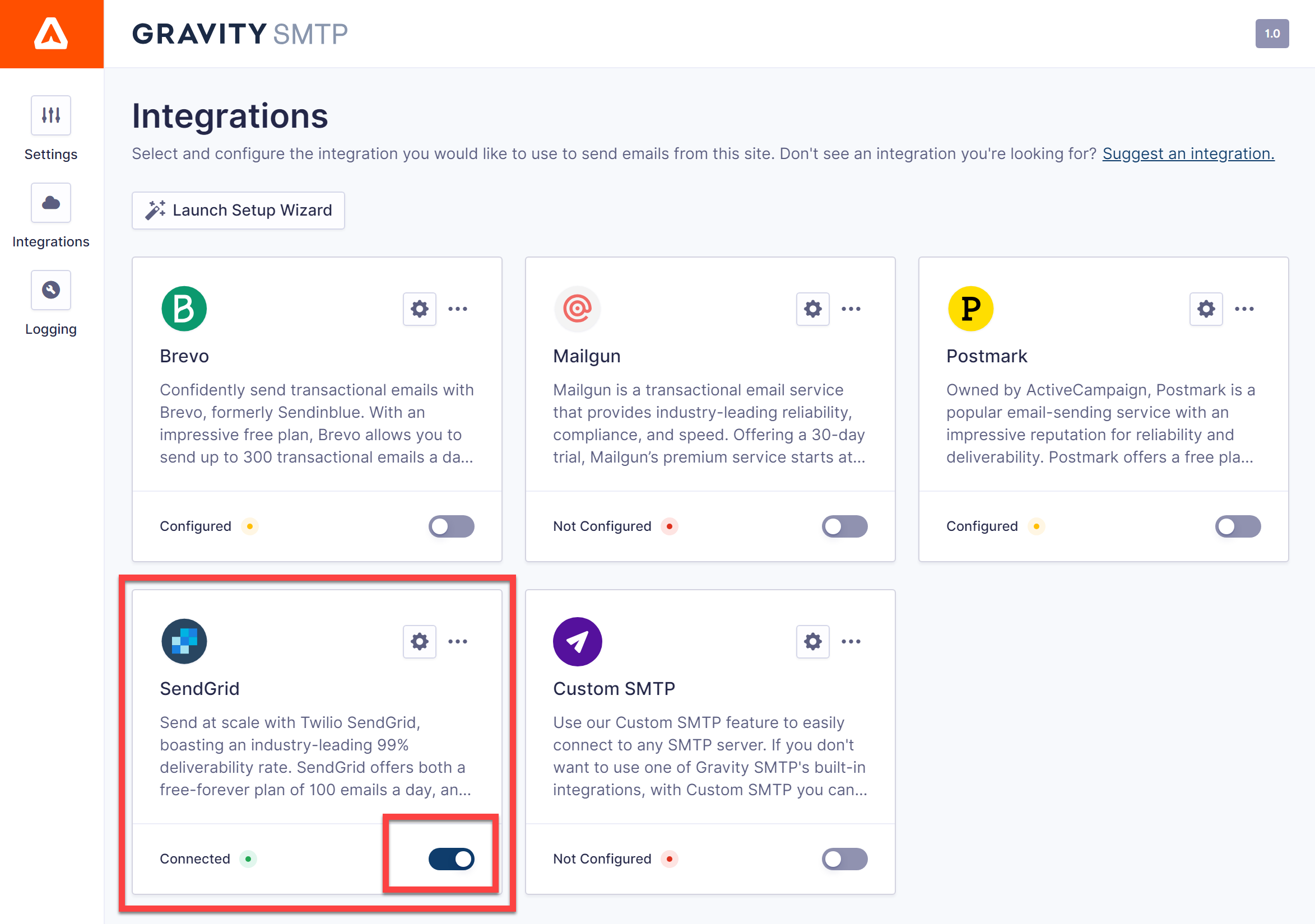
6. Send a Test Email
To finish things out, you’ll want to send a test email using Gravity SMTP to make sure that everything is working properly:
- Go to Gravity SMTP → Tools → Send a Test.
- Enter your email address in the Send To box.
- Click the Send Test button.
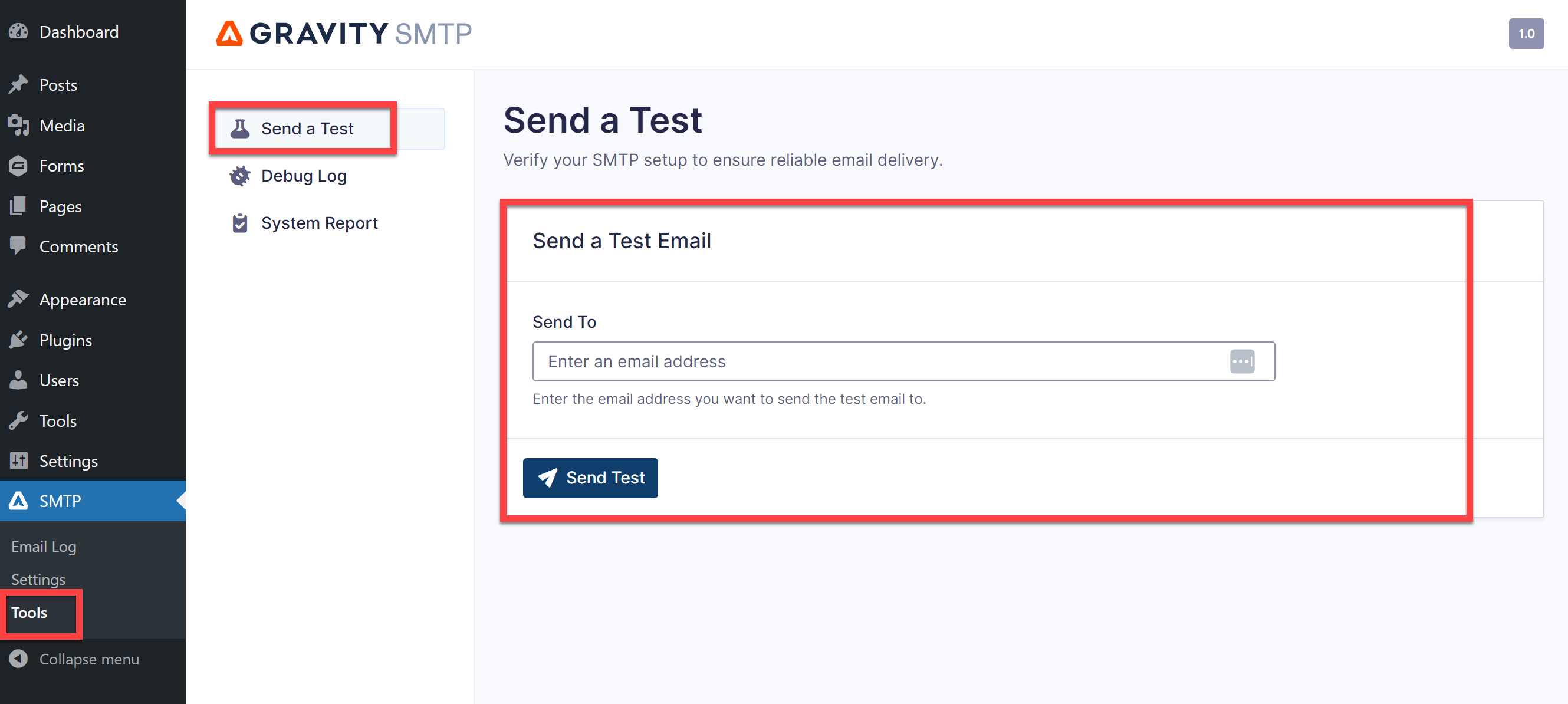
If you see the email in your inbox, you can be confident that your site is properly configured to use SendGrid.
If you’ve enabled the email logging functionality in Gravity SMTP, you’ll also be able to track your site’s emails via the email log.
How to Set Up Gravity SMTP Using a Custom SMTP Server
If you don’t want to use one of Gravity SMTP’s built-in integrations, you can also use the custom SMTP option to connect to any SMTP server.
The advantage of this method is that it opens up a huge array of new services that you can use to send your WordPress site’s emails.
1. Locate Your SMTP Server Credentials
To start, you’ll need to locate the credentials for the SMTP server that you want to use.
Unfortunately, we can’t show you exactly how this works because it will depend on the service that you’re using.
Here are the details that you’ll need to find (usually you’ll find all of this information in the same spot):
- SMTP Host – this could be an IP address or a domain name. E.g. email.xyz.com.
- SMTP Port – this will be a two-digital or three-digit number. E.g. 587, 465, 25, etc.
- Authentication information – this will include a username and password, as well as the relevant encryption protocol. More on this below.
To prevent unauthorized use, most SMTP servers require some additional authentication, which is what the “Authentication information” item covers in the list above.
Typically, this will be a username and a password, just like you would use to log into any other website. You’ll also need to choose the encryption protocol to encrypt your data. This will almost always be TLS, but you might also see SSL or no encryption (which we don’t recommend whenever possible).
For this example, we’ll use the free Mailjet service, which has a generous forever-free plan that lets you send up to 200 emails per day (~6,000 emails per month).
We already signed up and verified our domain name. You may or may not need to verify your domain name depending on the SMTP server that you’re using. If you also want to use Mailjet, we recommend following these steps to validate your sending domain.
At Mailjet, the SMTP server credentials look like this:
- SMTP Host – in-v3.mailjet.com
- SMTP Port – 587
- Encryption – TLS
- Auth Username – Public API key from Mailjet
- Auth Password – Secret API key from Mailjet
If you’re unable to locate these details, we recommend reaching out to the support staff of whatever service you’re using.
2. Add Your SMTP Server Credentials to Gravity SMTP
Once you’ve located the SMTP credentials that you need, you’re ready to add them to Gravity SMTP:
- Open your WordPress dashboard.
- Go to Gravity SMTP → Settings → Integrations.
- Click the settings gear icon next to the Custom SMTP option.
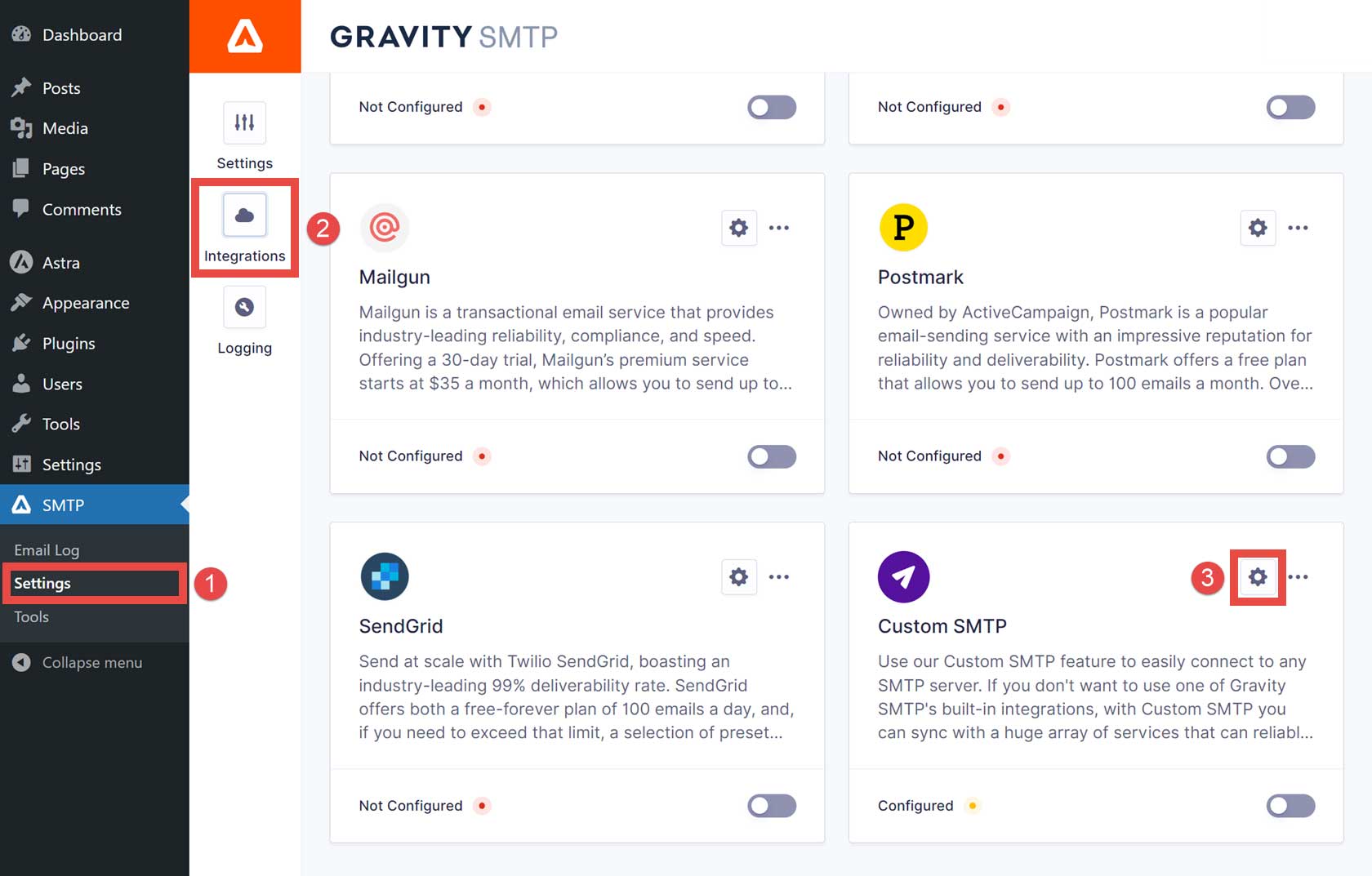
This will open a popup where you can enter your SMTP server credentials, as well as some other information.
For our Mailjet example, we would enter things as follows:
- SMTP Host – in-v3.mailjet.com
- SMTP Port – 587
- Authentication – enabled
- Auto TLS – enabled
- Encryption – TLS
- Auth Username – Public API key from Mailjet
- Auth Password – Secret API key from Mailjet
- From Email – enter the email address that you want your emails to be sent from – e.g. [email protected].
- From Name – enter the name that you want your emails to be sent by – e.g. [Your Brand Name]
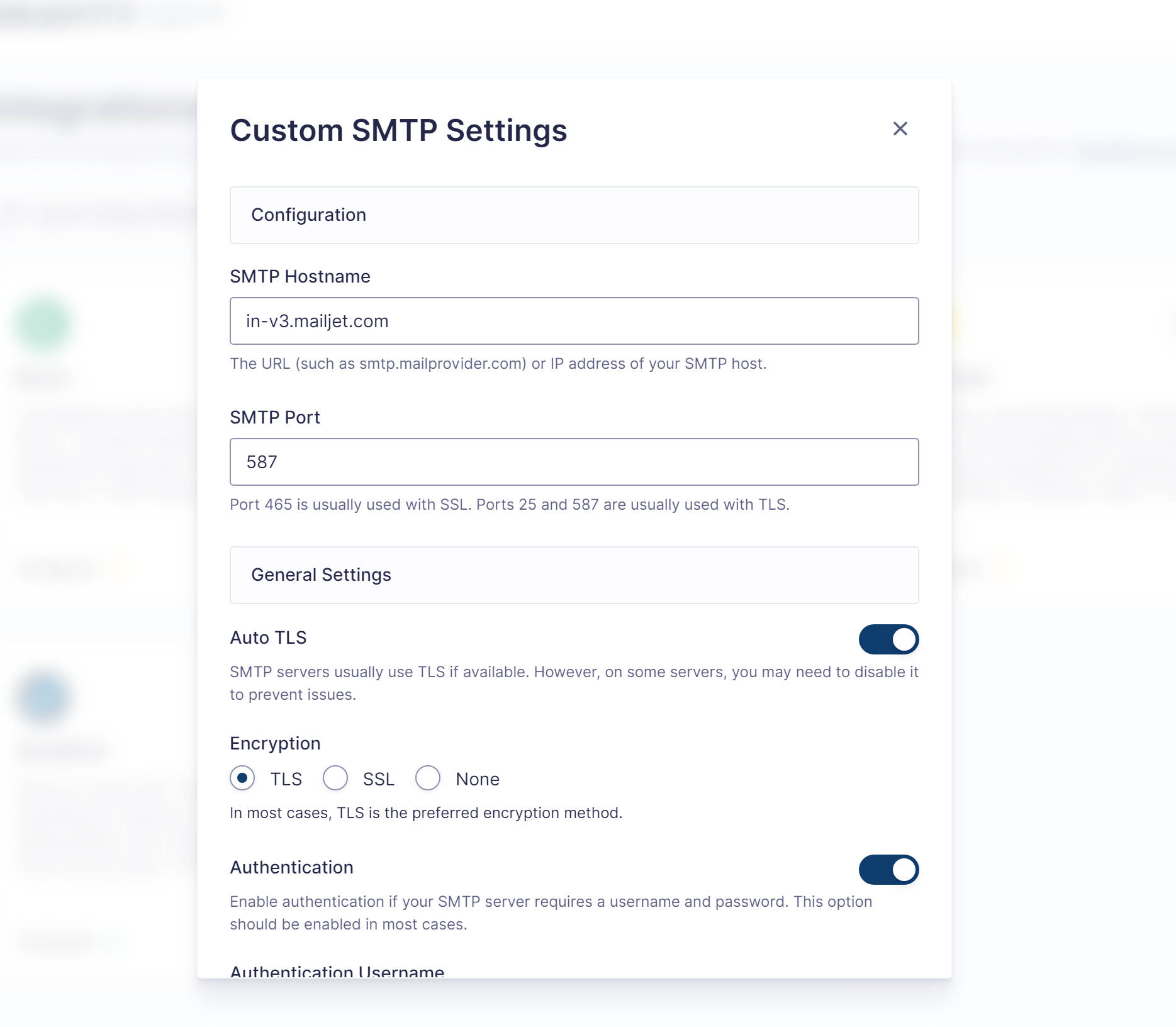
Once you’ve added everything, click Save Changes.
3. Set Custom SMTP As Primary Integration
Next, make sure to enable the Custom SMTP option as your primary integration.
You can do this by enabling the toggle under Custom SMTP in the integrations list.
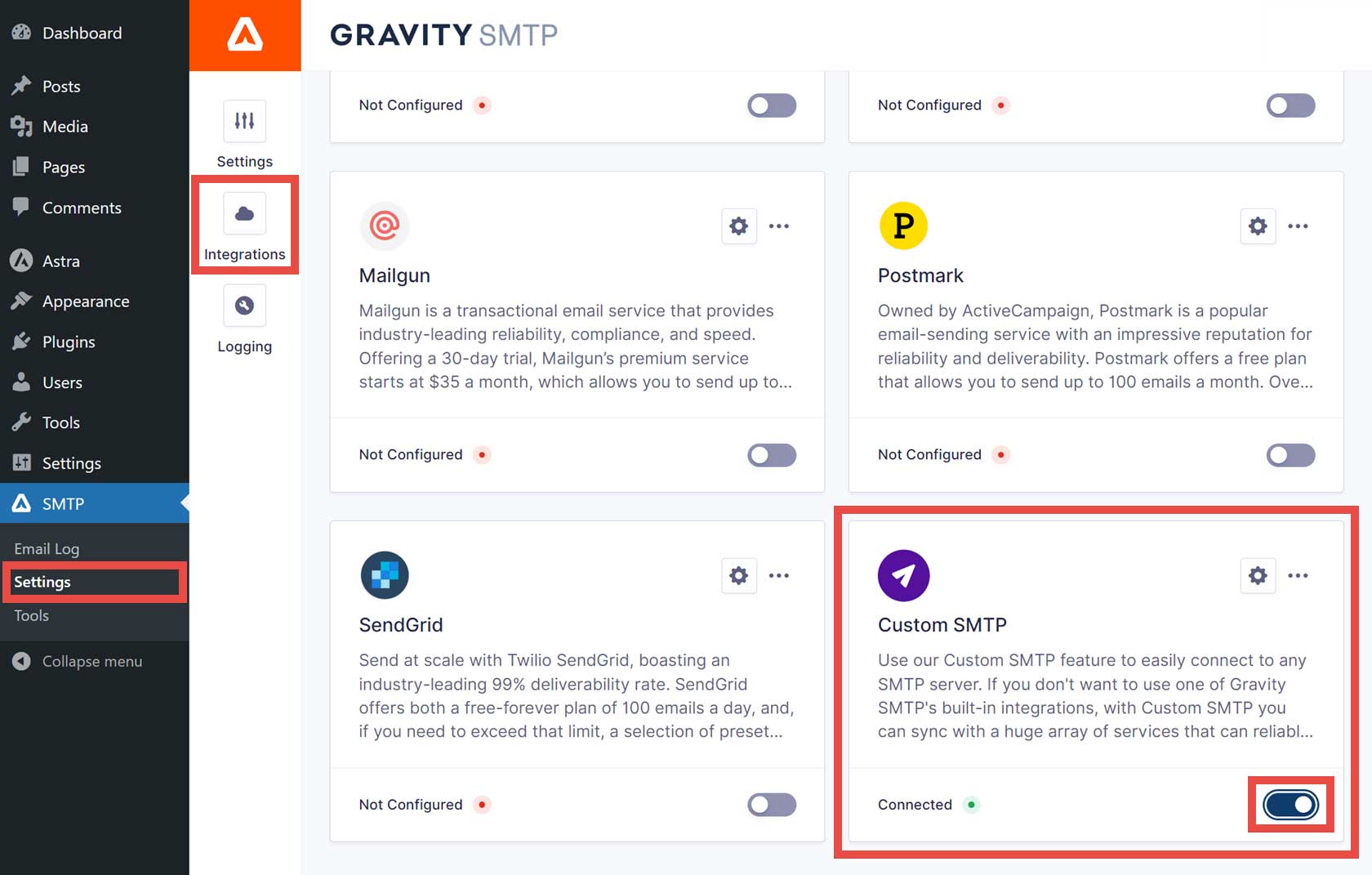
4. Send a Test Email
Finally, you’ll want to send a test email to make sure that your SMTP server is working properly.
Again, go to Gravity SMTP → Tools → Send a Test.
Enter your email address and then click the Send Test button to send a test email.
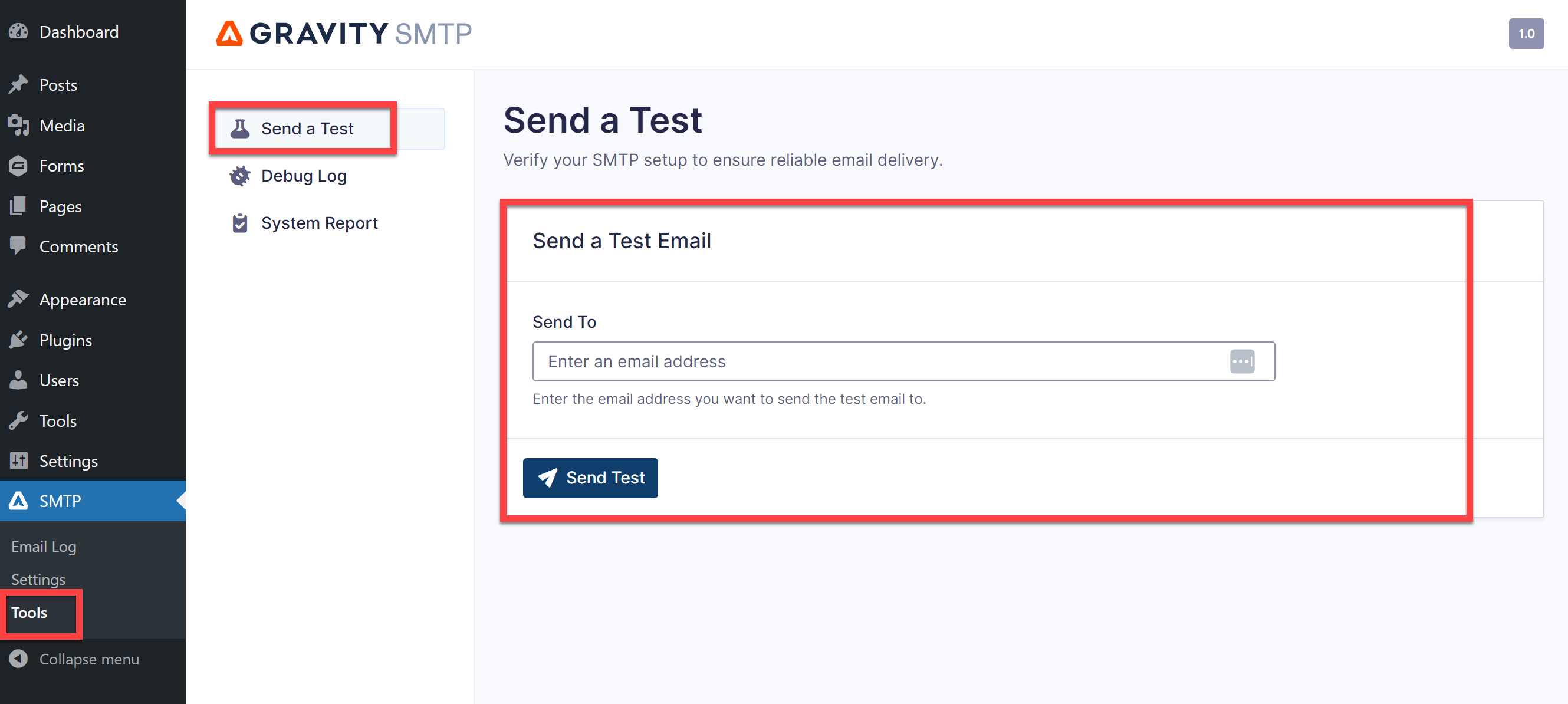
If you see the email in your inbox, you know that everything is working properly.
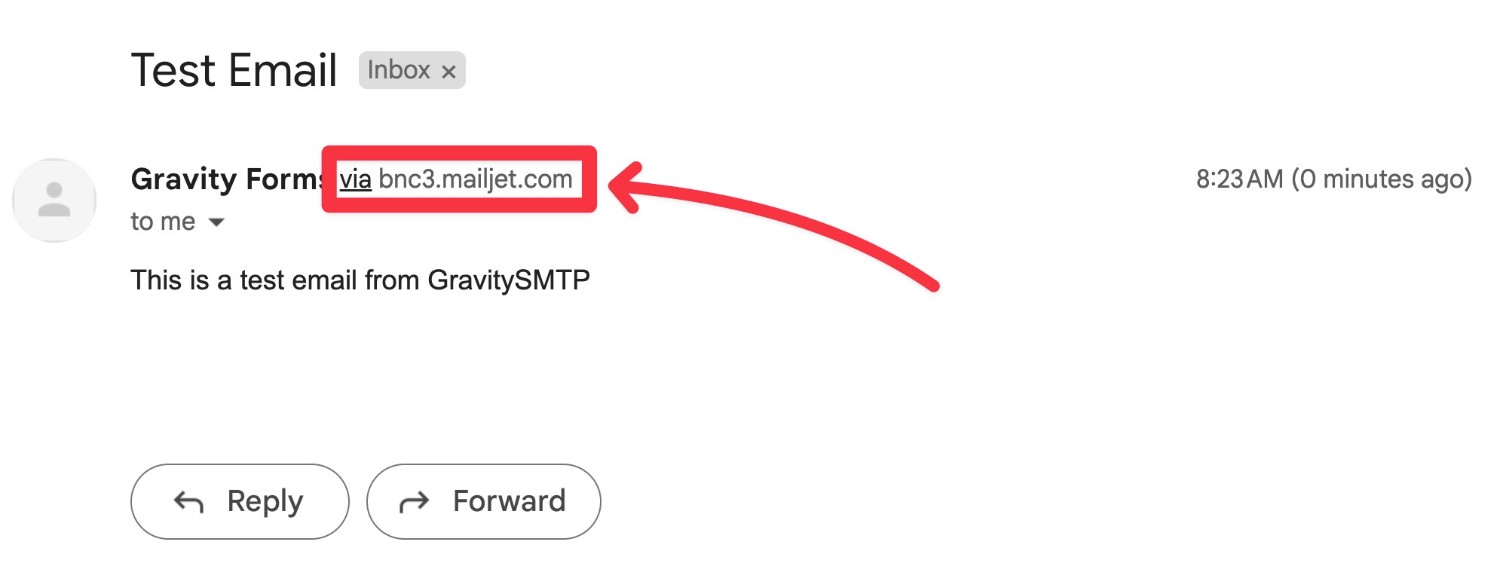
If you’ve enabled email logging, you’ll also be able to monitor emails from the email log.
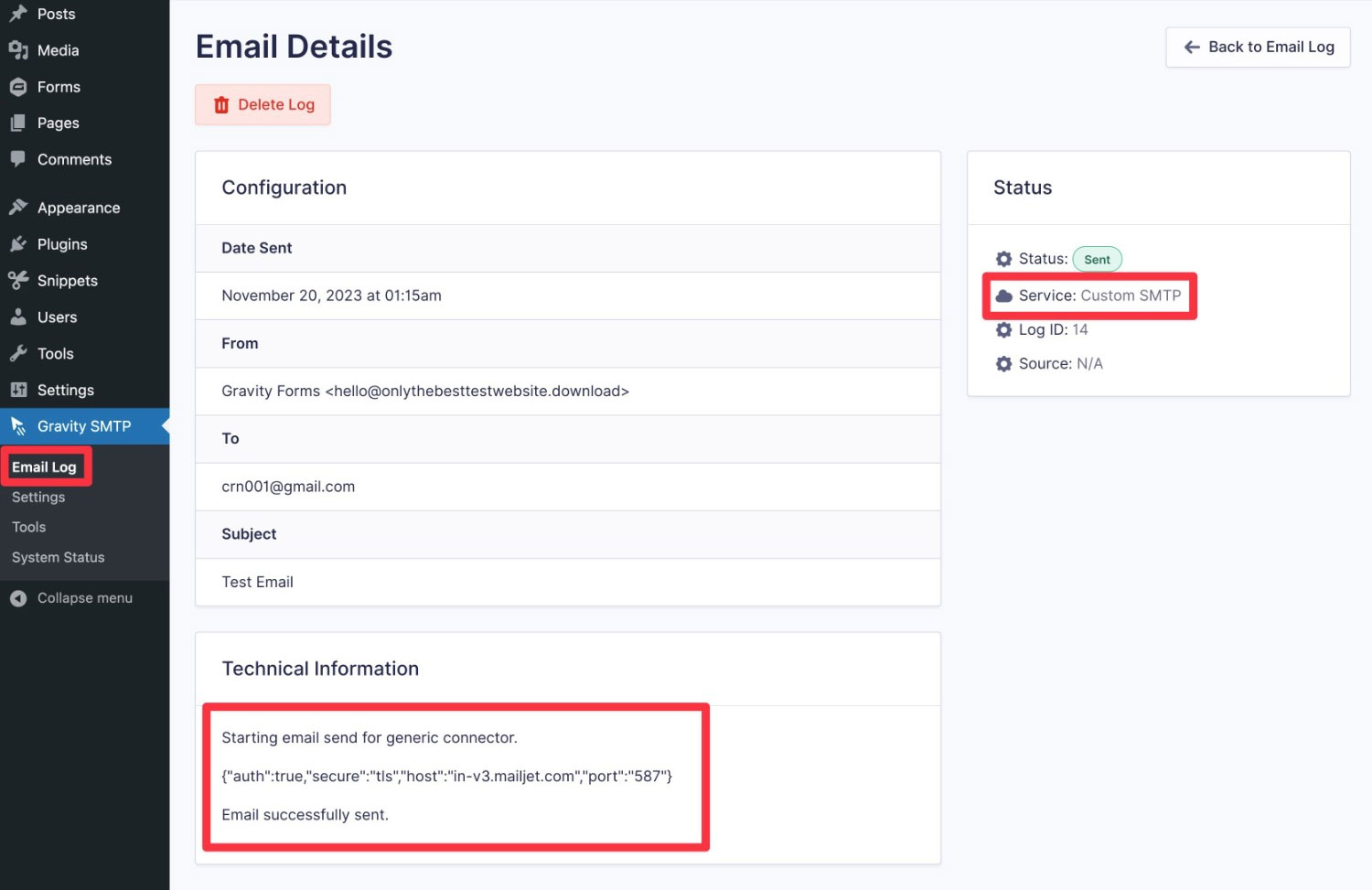
For more in-depth information on Gravity SMTP, please check out the documentation.
Get Started With Gravity SMTP Today
That wraps up our ultimate guide to using Gravity SMTP to deliver your WordPress site’s emails.
With Gravity SMTP, you can access a more reliable way to send all of your WordPress site’s emails, including core emails, emails from Gravity Forms, and emails from any other plugin that uses wp_mail.
You can choose one of the dedicated integrations for the services that we detailed above. Again, SendGrid makes a great option if you’re not sure where to start, thanks in large part to its generous forever-free plan.
Or, the Custom SMTP option in Gravity SMTP also lets you use any SMTP server just by entering some basic details.
The Gravity SMTP plugin is available at no extra cost to all Gravity Forms Elite license holders. You can download it directly from your Gravity Forms account dashboard and get started right away.
And if you’d like to have your say on future Gravity SMTP features and integrations, head on over to our Gravity SMTP Roadmap and let us know what’s important to you.

If you want to keep up-to-date with what’s happening on the blog sign up for the Gravity Forms newsletter!